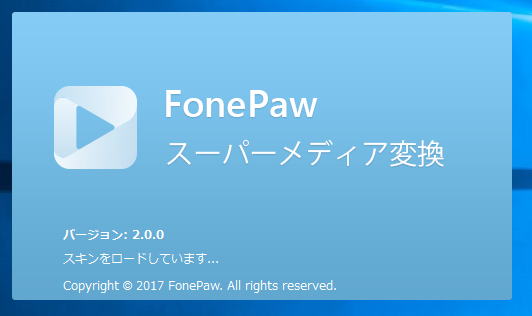こんにちわ。管理人のはちく(@hachiku_89)です。
今回は、「FonePaw スーパーメディア変換」という動画編集ソフトを使って、タイトルにあるような正しい使い方を試してみました。
このソフトは「動画編集」だけではなく、
- 動画や音声の形式変換
- 動画サイトからのダウンロード(ビデオダウンローダー)
- DVDリッピング
などと、多彩な機能が入ってます。
いろいろな機能を紹介しても消化不良になるだけですので、今回は「自分にとって」使用頻度が高い機能。
「動画編集」
に絞って紹介したいと思います
| ※本記事は、FonePaw社様より提供頂きレビューしています。 |
インストール
1.アプリのダウンロード
こちらのページの「ダウンロード」ボタンからアプリを落とせます。
https://www.fonepaw.jp/video-converter/
ダウンロードが終わると、デスクトップのexeファイルのアイコン出てきました。
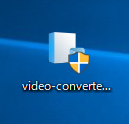
2.インストール開始
はじめに、セットアップする言語選択です。
「日本語」を選びましょう。

3.セットアップウィザード画面
ウィザード画面が表示されました。
ここは、「次へ」を押していきます。
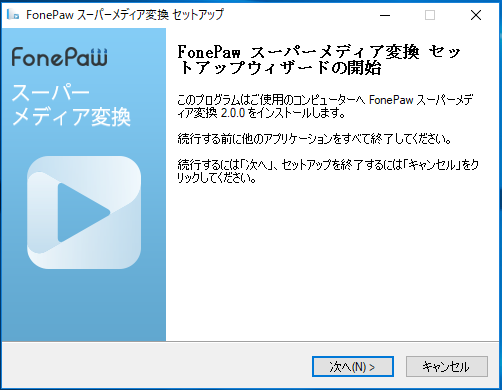
利用許諾の同意があったり。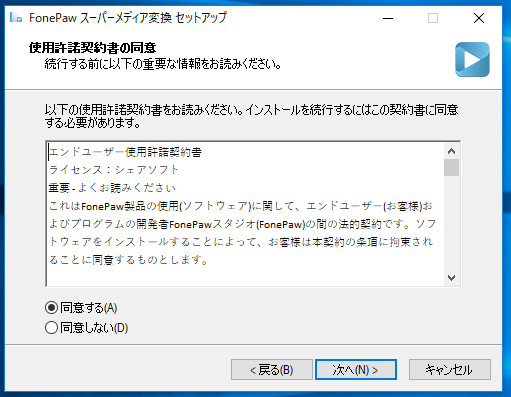
インストール先の指定があったり。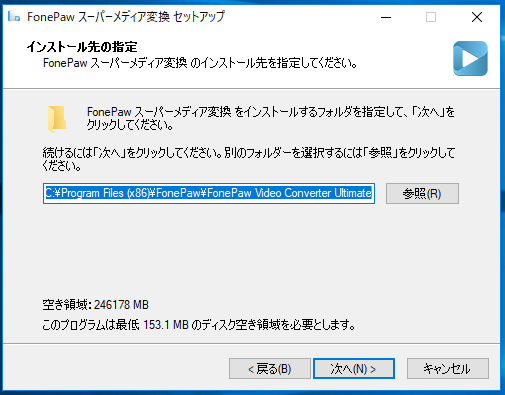
アイコンを追加するかどうかを決めます。
これも、よく見る質問なので困ることは無いでしょう。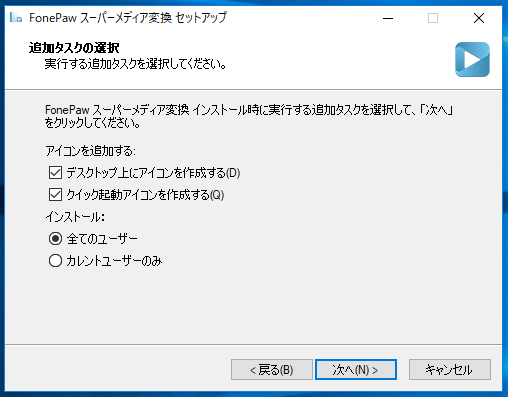
最後に確認画面が表示されて、インストール開始になります。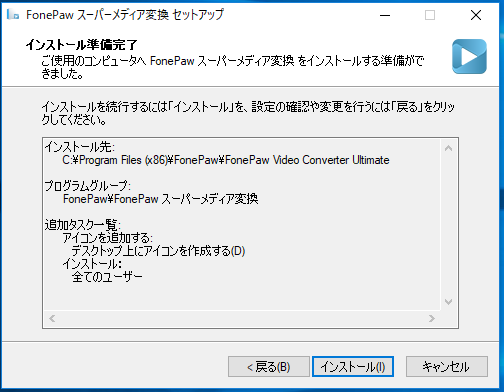
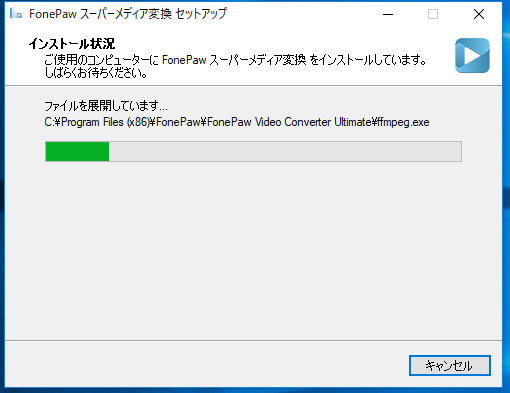
4.インストール完了!
これで、インストールが完了しました。
まあ、ここまでは迷うことは無いと思います。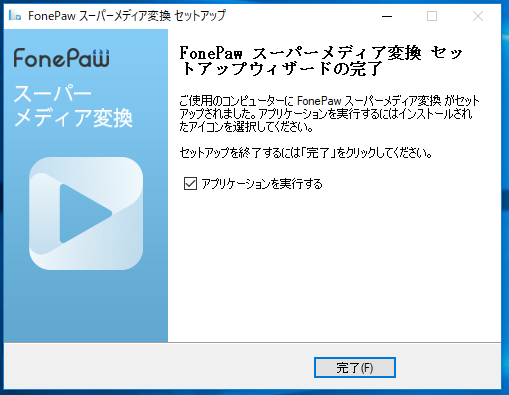
インストールが終わると、ブラウザに「ウェルカム」の画面が出てきました。
ここで「購入する」を選ぶと、後で入力すると登録コードが送られていきます。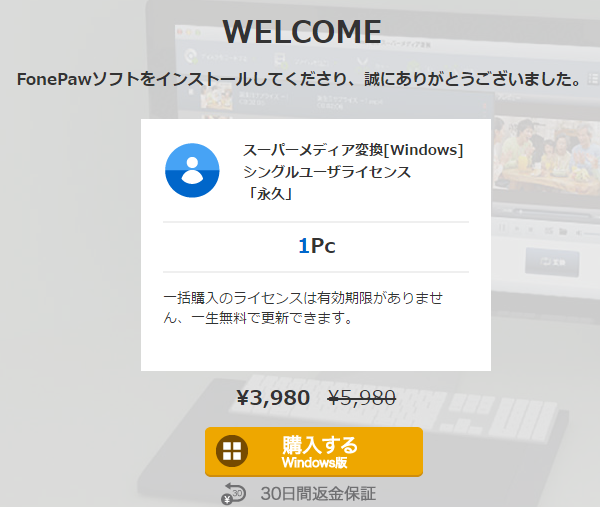
起動画面
インストール完了後、デスクトップには「スーパーメディア変換」のアイコンが作成されています。
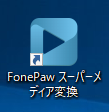
ダブルクリックで、起動!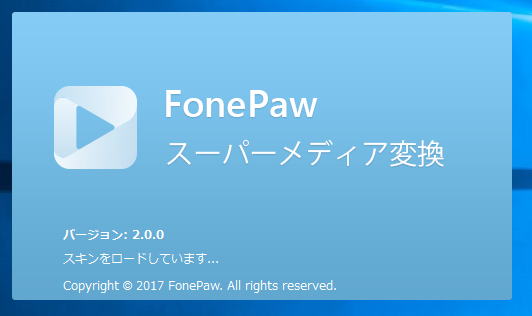
初回起動時は、未登録のため試用版としての制限がかかります。
試用版だと、制限が多すぎる・・・・。
ホントに試すだけという感じですね。
まず試用してみるなら、「後で購入」
買っちゃえっなら「購入」
を押しましょう。
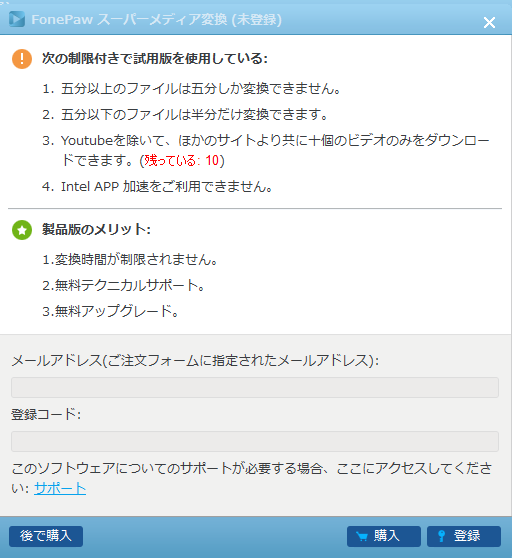
登録してみた
注文フォームで登録した「メールアドレス」と送られてきた「登録コード」を入力しましょう。
終わったら、「登録」を押します。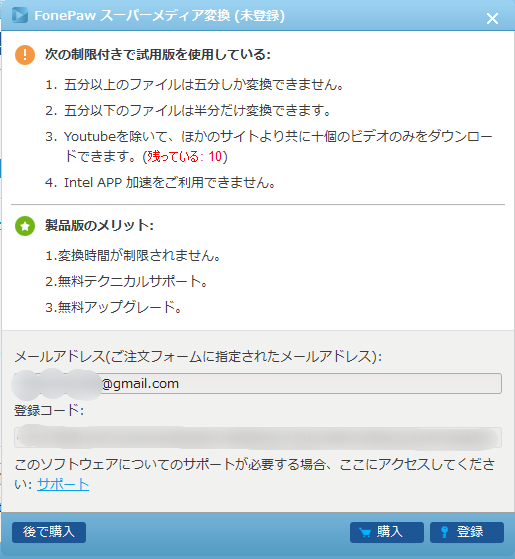
「成功」と表示されました。
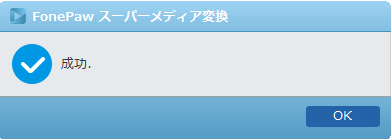
ブラウザにも、「登録成功」と表示されます!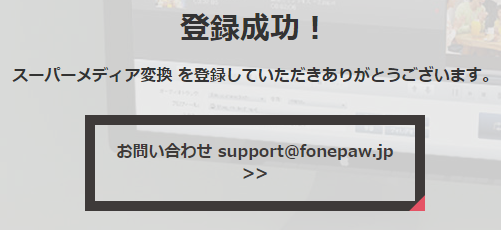
ムフフな動画を編集してみよう!
〈メイン画面〉
これが、「スーパーメディア変換」のメイン画面です。
「変換」というボタンが左下にあるので、どうしてもファイルの形式変換するアプリのようにも思えますね。
ところが、タイトルにあるように動画ファイルの編集もキチンと出来るのです。
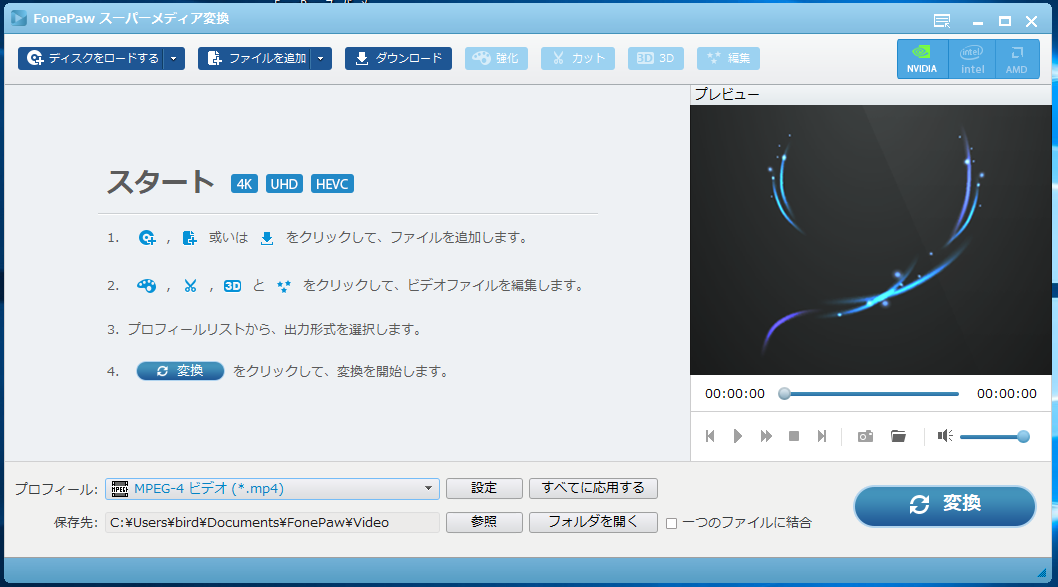
1.ファイルを追加
それでは、お料理する動画ファイルを選択します。
[ファイルを追加]を選んで、ファイルを追加しましょう。
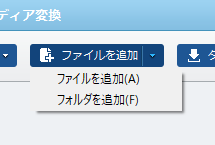
動画ファイルを選択すると、このような画面が出てきてファイルの取り込みが始まります。
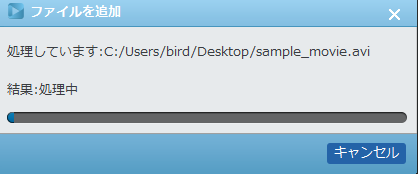
2.動画編集開始!
取り込み完了!
メイン画面に料理するファイルが取り込まれました。
これからが本題。
ムフフな動画の邪魔な部分と必要な部分を切りましょう。
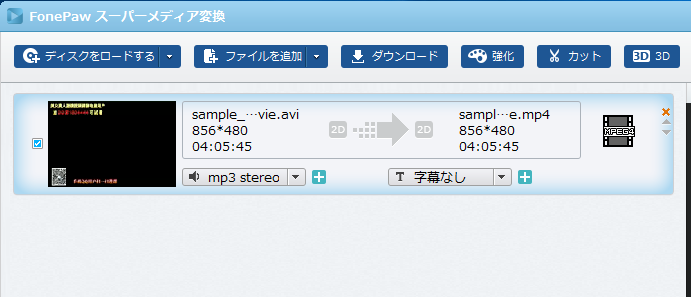
動画をカット
動画をカット(分割)していきます。
上部メニューの[カット]を選びます。
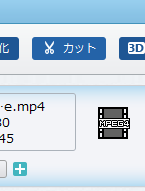
動画編集画面
はい、出ました。
これです。よく見かけた男性諸氏も多いのではないでしょうか?
それにしても、なんの広告動画なんでしょうね。
私は、中国語がさっぱりですのでよくわかりません。
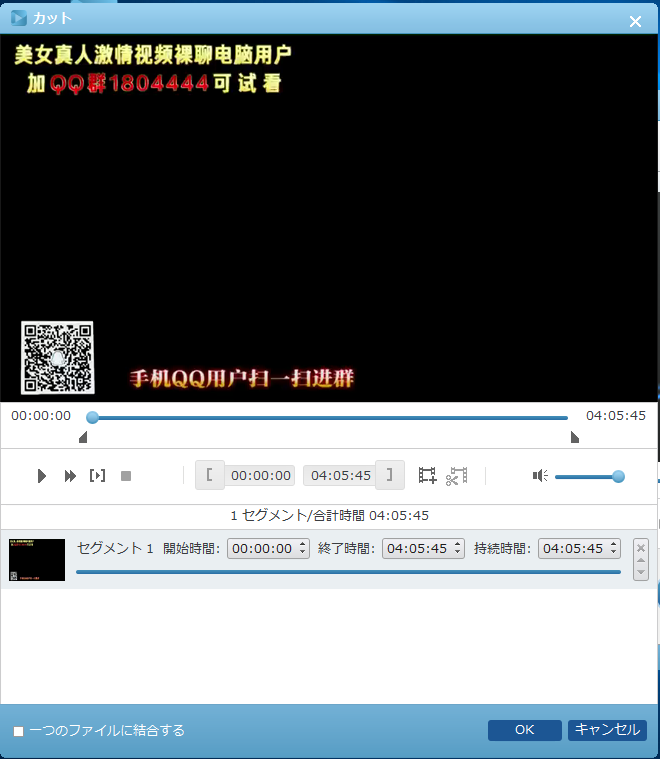
使い方
1.動画のシークバーを見ながら、カットしたい再生時間をメモります。
2.[終了時間]に直接時間を入力します。
〈動画編集の重要ポイント〉
カットするタイミングは正確ではないため、実際の表示に『1,2秒プラス』してください。
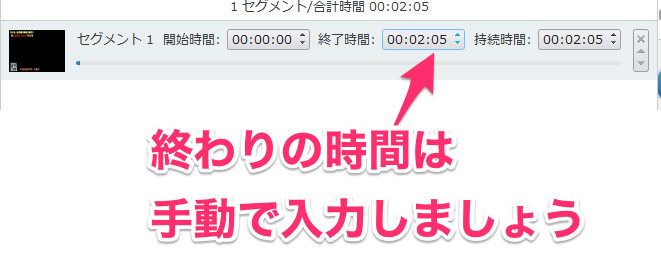
3.終了時間の設定が終わったら、[カット]アイコンをクリックします。
カットと書いてますが、正確には動画の「分割」なんですけどね。
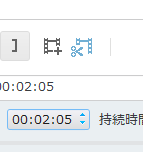
4.このように動画が分割されました。
「セグメント1」が削除したい動画のエリアです。
持続時間の右側にある、×印をクリックすると、セグメント1が削除(カット)になります。
これで、動画編集作業は終了です。
画面下の[OK]ボタンを押します。
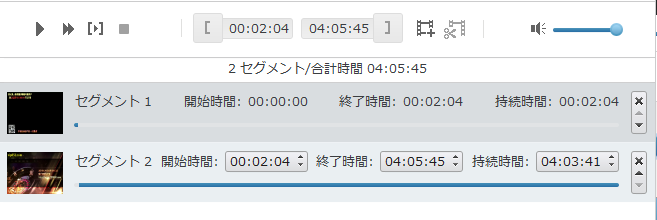
5.動画の変換
メイン画面に戻ってきました。
最後の仕上げです。
分割した動画を変換します。
再変換前に、チェックを入れる箇所と入れない箇所がありますので注意してくださいね。
一段目のファイルが「元データ」
二段目・三段目が「編集データ」です。
「変換」ボタンを押して、2番目と3番目を結合する作業を行います。
結合といっても、2番目は削除されるものなので、新しいファイルは3番目だけの動画データになるわけです。
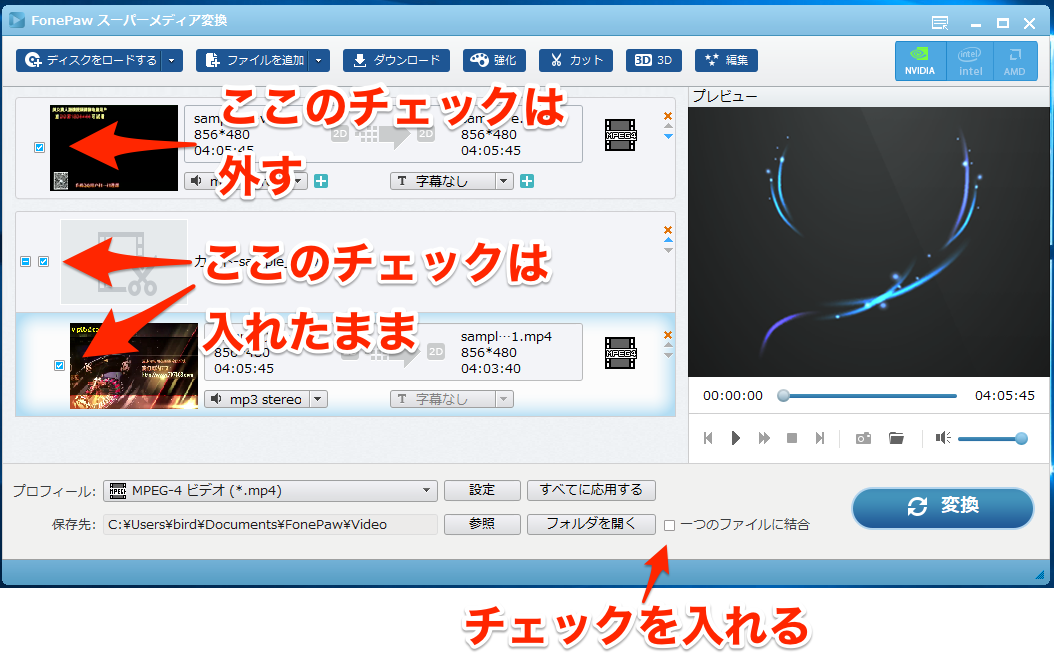
「変換」ボタンを押すと、エンコードの進捗状況がこのように表示されます。
4時間の動画データだったのですが、実質は2時間ちょっとの変換時間で済みました。
使ったのは5年前のPC(i7 2700K)にも関わらず、実時間の半分で終わります。
処理速度は、なかなか優秀。
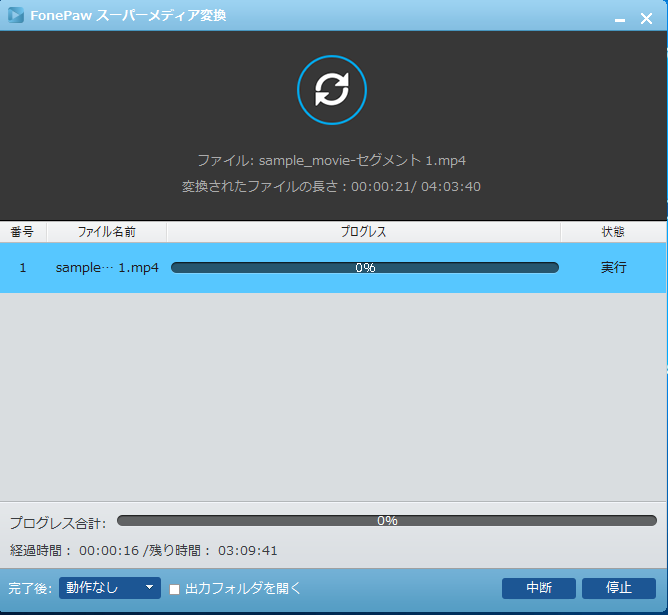
変換作業時のCPUはこんな状態です。
8コアを使って、ギンギンに変換していきます。
変換ファイル形式によってはGPUも使って処理することもでき、その場合はもっと早くエンコード作業が終わります。
一度やってみましたが、PCからの爆音や発熱がすごい状態になるんですけどね。
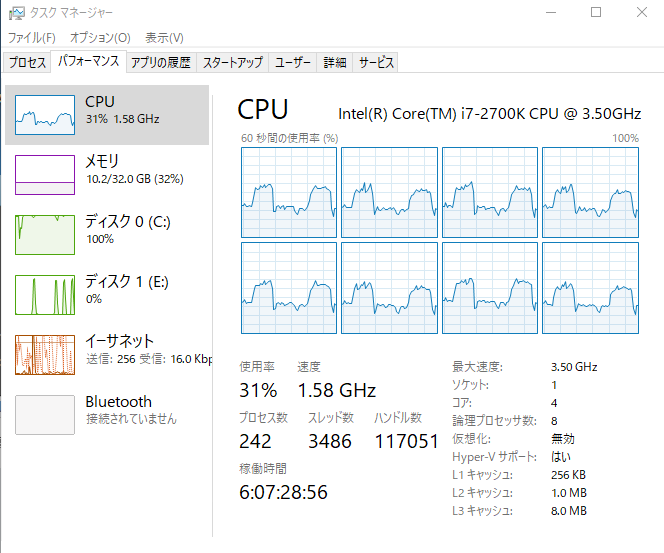
変換作業完了!
4時間3分の動画が、2時間32分で変換終了です。
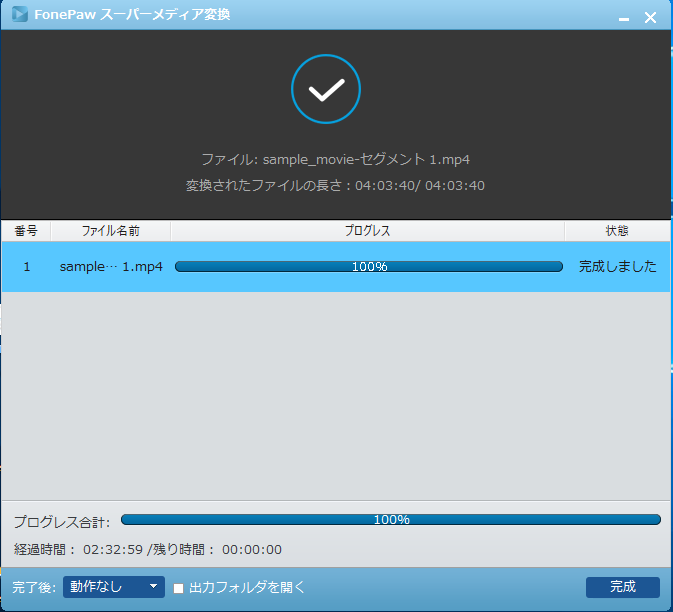
管理人はちく(@hachiku_89)のまとめ
今回は、「スーパーメディア変換」というソフトを使った動画の編集作業をまとめてみました。
私は、プロ御用達ペガシスの 「TMPGEnc」を会社員時代に愛用しており、それなりの動画編集の経験がありました。
それにくらべると、この「スーパーメディア変換」は、TMPGEncほどの細かいところに手が届く感じは無いです。
(1フレーム単位の動画カットとかね。)
でも、一般ユーザーでそれほどの機能が必要ないでしょうし。
わかりやすさでいえば「スーパーメディア変換」の方が取り組みやすいと思います。
メリット
1.コスパの高さが抜群!
この性能で3980円です。
こんなことを言うと、「無料でも動画編集ソフトがある」という人もいるでしょう。
「AviUtl」「Windowsムービーメーカー」とかね。
私も、これらのソフトウェアすべて試したことがありますが、使いにくかったり問題があったりして、ほんとにダメでした・・・。時間の無駄でした。
操作体系(UI)や変換作業をすると重すぎたり、強制終了してしまったり。
調査した結果、使えないアプリが多すぎるというのが、ちまたにある無料の「動画編集ソフト」 の評価です。
そうなると、有料でも使いやすいソフトを手に入れたほうがいろいろとはかどります。
スーパーメディア変換は性能といい価格といい初心者ユーザーが使いこなせるバランスだと思いましたね。
2.多彩な使い道
冒頭に書いたように、「動画や音声の形式変換」「動画サイトからのダウンロード(ビデオダウンローダー)」「DVDリッピング」などといろいろと使える多機能型のアプリになっています。
「メディア変換」という名前のせいで、変換機能しか無いと思われるのがもったいないです。
動画サイトからのダウンロードも、これを使えばYouTubeを始めいろんなサイトからダウンロードが出来るわけです。
ダウンロードの具体的なやり方については、公式ブログのほうに丁寧な解説を見つけました。
シロウトでも恐ろしく簡単に落とせます。
https://www.fonepaw.jp/tutorials/download-youtube-videos.html
そのほか、詳しいソフトの使用方法は、以下のページにも説明があります。
https://www.fonepaw.jp/video-converter/guide.html#guide
公式ブログには多くの活用事例が詳しく乗ってるので、もっと参考になりますよ。
https://www.fonepaw.jp/tutorials/video-converter/
最後に、小さなデメリットをあげると、動画の編集画面だけが、初めての人には使いにくいと思うところがありました。
ここに乗せた写真で注意書きをしたところが、私が引っかかったところになりますね。
ほかの人には苦労してほしくないと思いましたので、わかりやすく設定のポイントを強調したつもりです。
ただ、どの動画ソフトでも各種の値を決めていくには、何度も実験をして手探りで最適な値を探していくものです。
そうやって、繰り返しコツがつかんでいくものだと思います。
こちらのソフトは試用ができますので、購入前に一度どんな感じか触れて見るのをおすすめします。
どうしても使い勝手は個人の経験にも左右されるところがありますので、使ってみて問題ないか確認した方が良いですね。
▼▼▼ fonepaw社「スーパーメディア変換」商品サイト ▼▼▼
https://www.fonepaw.jp/video-converter/
↑試用版はこちらからダウンロードできます。
それでは、今回は使って良かった動画編集ソフトの紹介でした。
☆ 絶賛フォロワー大募集中です。 ☆
↓よかったら下のボタンのクリックをお願いします。 ↓