「co.jpドメインを取らないといけないなぁ」とずっと思っていたところ、たまたま「お名前.com」のHPで、co.jpドメインの割引きセールを見つけたので、作ってみました。
「お名前.com」の中に、登録ステップがわかりやすくまとめてあったので、こちらを参考にします。
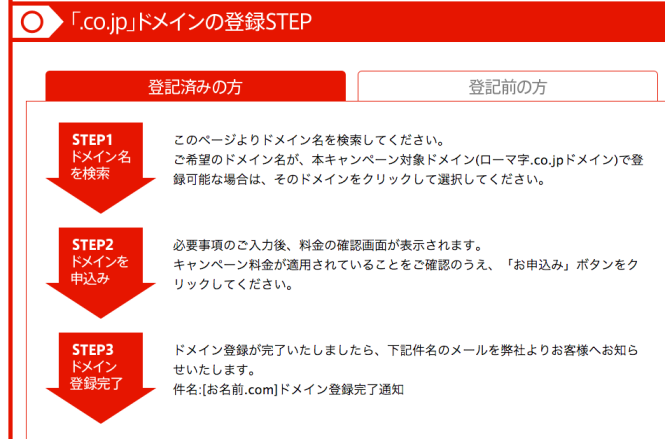
ドメイン名を検索
検索ボックスから、取得したいドメインを入れて検索してみます。
「.jp」と「co.jp」の2つの検索したところ、どちらも空きがあるようで、登録可能でした。
下の画像では、値段が「.jp」のほうが高いのですが、2年以上の契約だと「.jp」のほうが割安になります。
つまり、「co.jp」の1年目だけが割引きセールになっているわけです。
お金に余裕がある企業はフィッシング詐欺防止のために、「.jp」と「co.jp」のどちらとも取得するらしいです。
私の場合はそんな心配はないので、「co.jp」だけにチェックを入れて申し込みをしました。

この「申し込みへ進む」をクリックします。
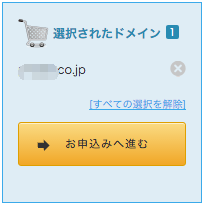
情報入力
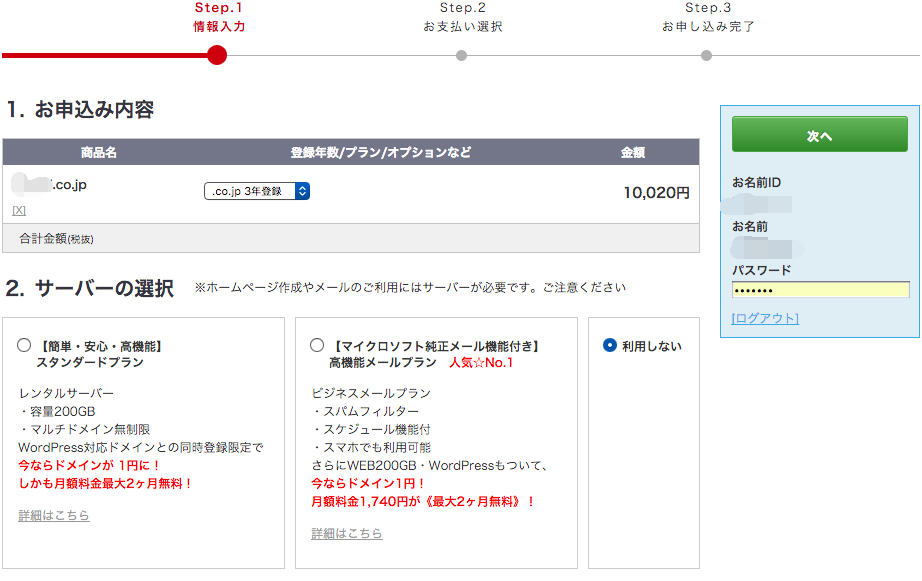
この画面で登録年数を選びます。
私は「3年登録」を選択しました。
金額は1万20円になるようです。
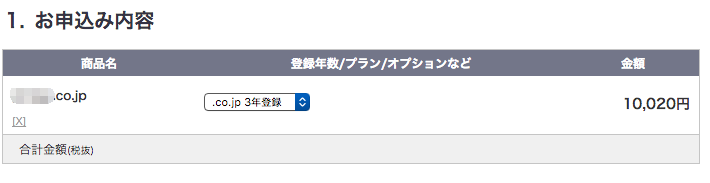
「サーバーの選択」です。
メールやホームページは、ほかのサーバーを利用したいので「利用しない」を選択しました。
「次へ」をクリックします。
(ここでは、既にお名前.comのIDを持っていて、ログインした状態です。人によってはログインや新規登録をする必要があります。)
登録情報を確認されます。
ドメインを取得する会社は既に登記は終わっているので、「登記済」を選びます。
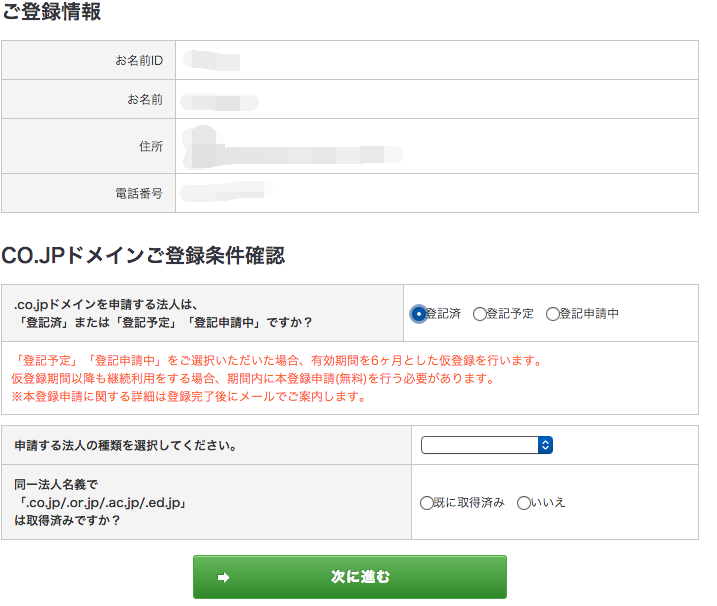
次は、法人の種類の選択です。
当てはまる会社を選んで下さい。
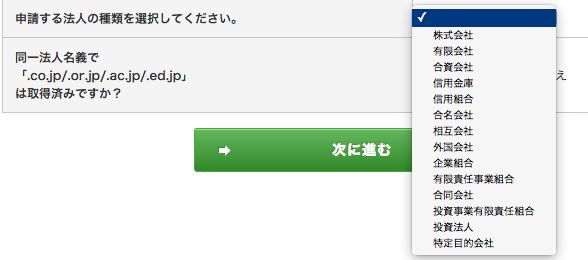
『同一法人名義で「.co.jp/.or.jp/.ac.jp/.ed.jp」は取得済みですか?』
こちらは、「いいえ」を選んで下さい。
「既に取得済み」だと、新たなドメインは取得出来ないと思います。

「次に進む」をクリックします。
JPドメインを取るためには、信頼性確保のため所有者情報を登録する必要があります。
入力項目が多いですが、記入していきます。
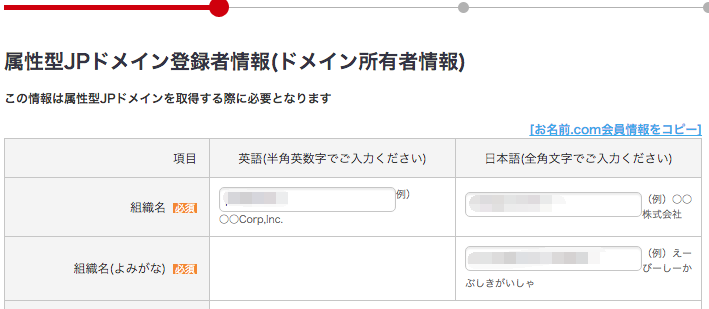
ここで肝心なのが、「登記年月日」です。
事前に登記事項証明書などで、登記年月日を確認しておきましょう。
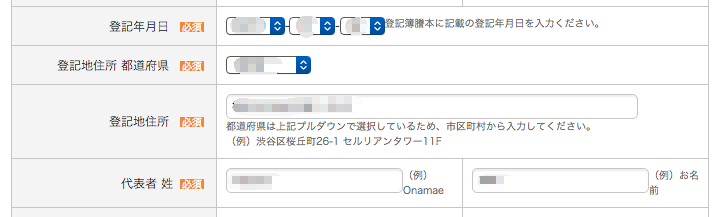
お支払い選択
ドメイン所有者情報を入力し終わると、支払い方法を選びます。
私は、お名前.comのIDに登録済みのクレジットカードがあるので、それを使って支払います。
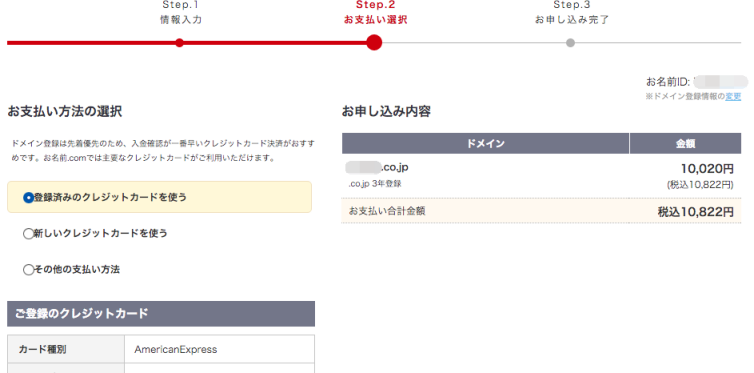
支払い処理が無事終了すると
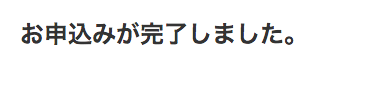
上記の表示がされて、ドメインの取得が完了です。
感想としては、「所有者情報」を入れるのが面倒でしたが、事前に「登記事項証明書」などを用意しておけば、入力に躓かずに済みます。
準備があれば、それほど難しいものでは無いですね。
![]()



