google apps for work のトッブページにある、
「Google Apps for Work をはじめる」
をクリックして、登録を始めます。
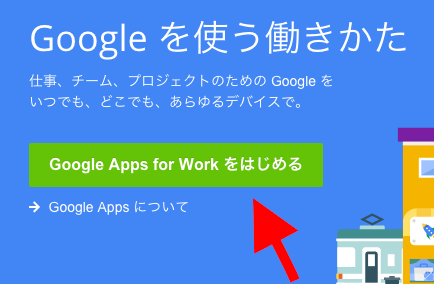
利用者情報の入力
特に難しいところはないので、そのまま入力します。
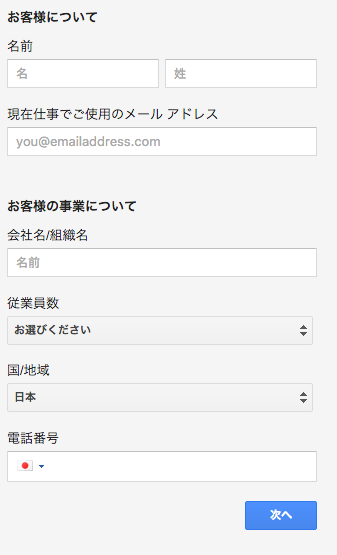
次に、Google Appsで使うドメインのことを訊かれます。
私は既に「お名前.com」で会社の独自ドメインを購入したので、
- 「既に購入済みのドメイン名を使用する」
を選択しました。
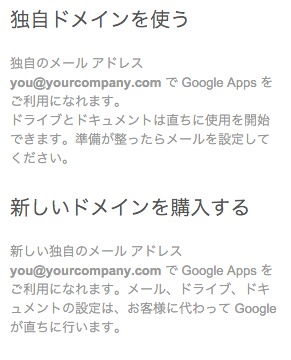
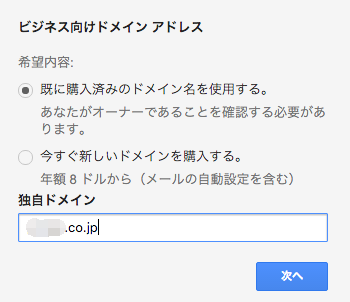
Google Apps のアカウントを作成します。
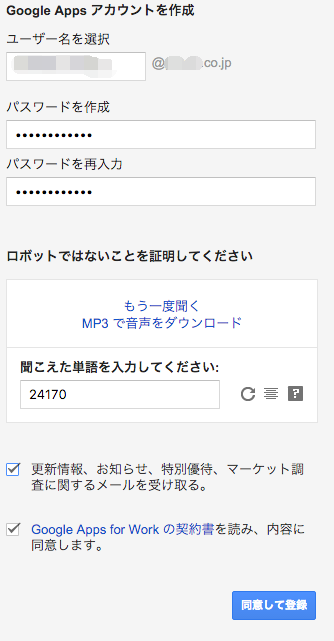
アカウントの設定方法の選択
自分で設定するのとアドバイザーの力を借りて設定する、2つの方法があります。
自分の力量に合わして、設定方法を選んで下さい。
私は「自分で設定する」を選んでみました。
(設定に思いの外、苦労したので、ちょっと後悔しました…)
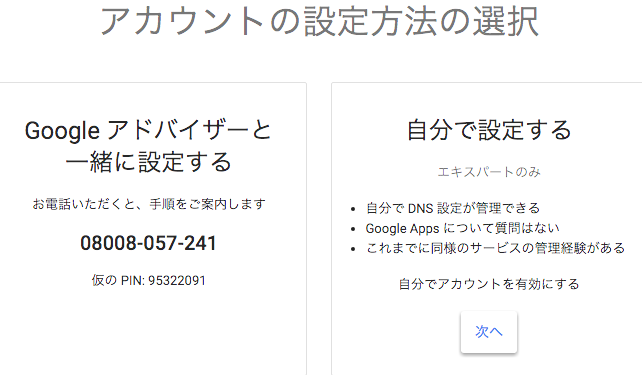
「google apps アカウントへのユーザー登録」をします。
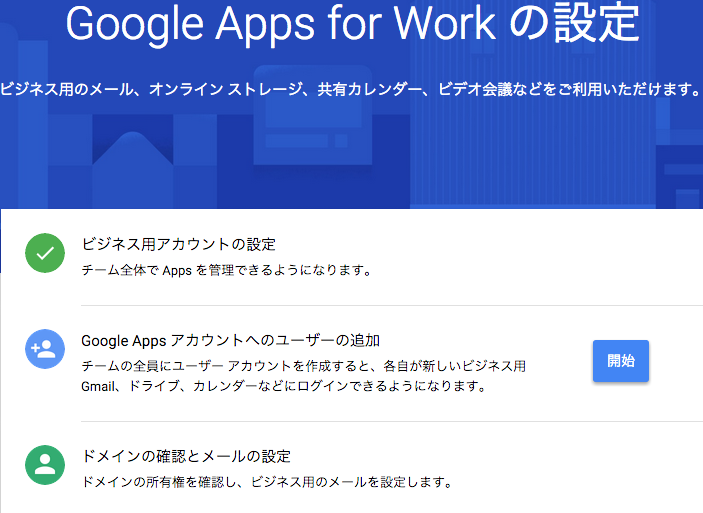
試しに一人分のデモアカウントを作ってみました。
ここらへんは、本題ではないので適当に入力します。
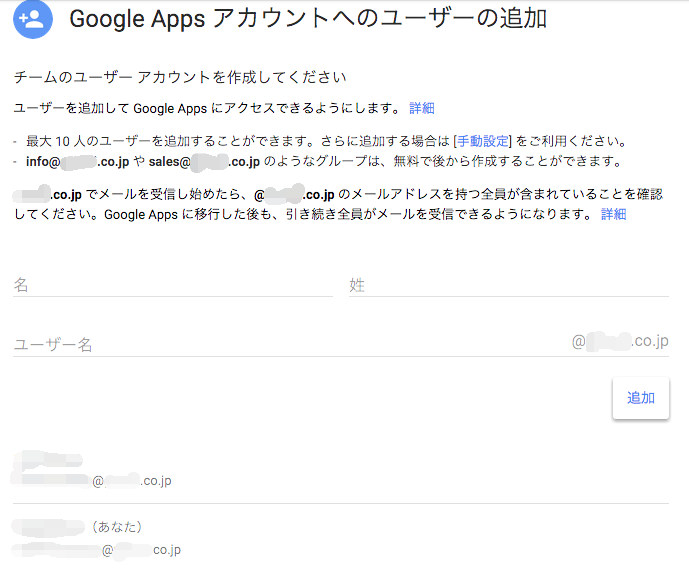
こんな表示が出たり。
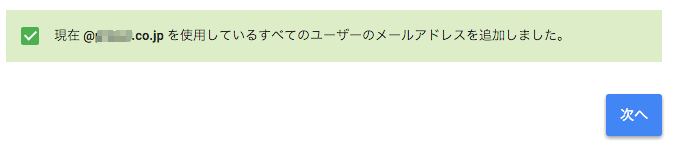
社内メールの切り替えを踏まえた、確認画面ですね。
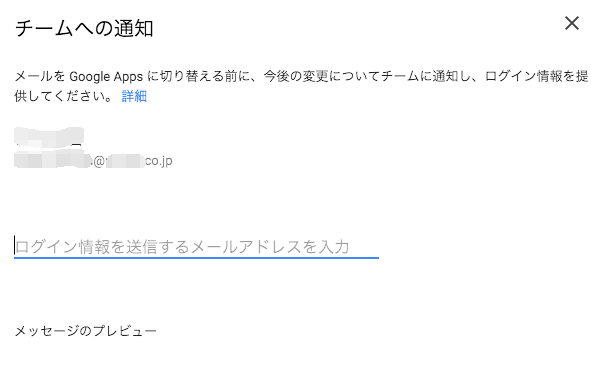
ドメインの確認とメールの設定
やっと本題に入ります。
googleにドメインの所有者確認をさせます。
確認の方法は
- メタタグを追加して確認
- ドメインホストレコードを追加(TXTまたはCNAME)
- HTMLファイルを(独自ドメイン)にアップロードする
の3つがあります。
ここでは、2番の「ドメインホストレコードを追加」を使って、googleにドメインの所有者確認をさせます。
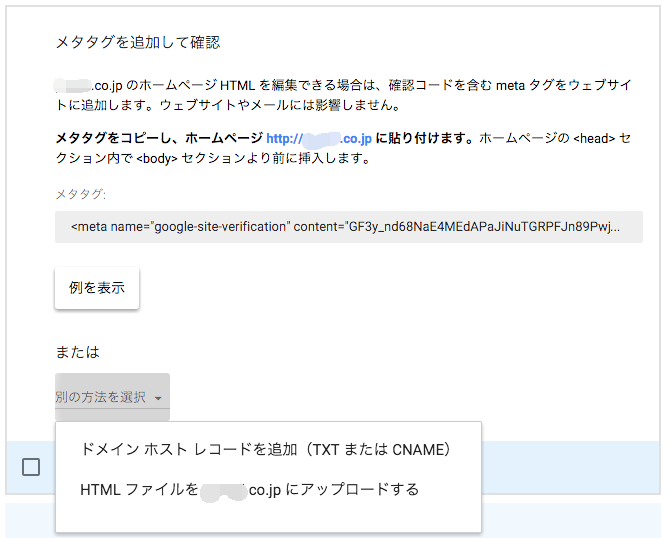
ドメインホストのウェブサイトにログインします
ここで、google appsのページから、ドメインホストの「お名前.com」へのログインを指示されます。
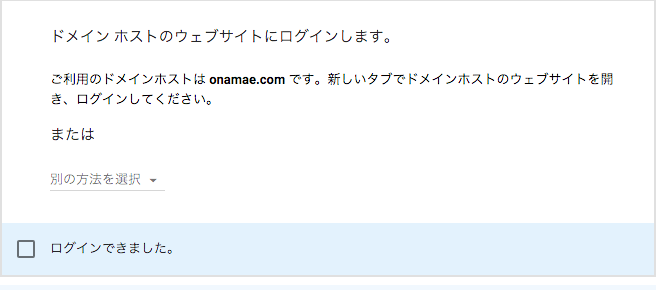
ドメインのコントロールパネルにアクセス
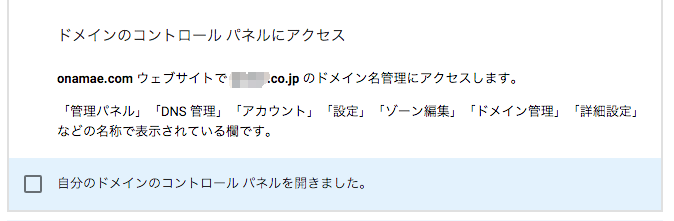
【お名前.com 画面】
お名前.comにログインします。
お名前.comの「ドメイン設定」を選択します
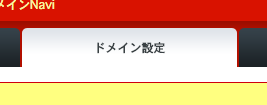
その中の「DNS関連機能の設定」を選択します。
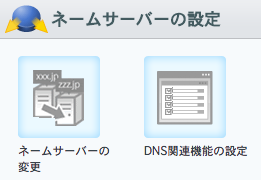
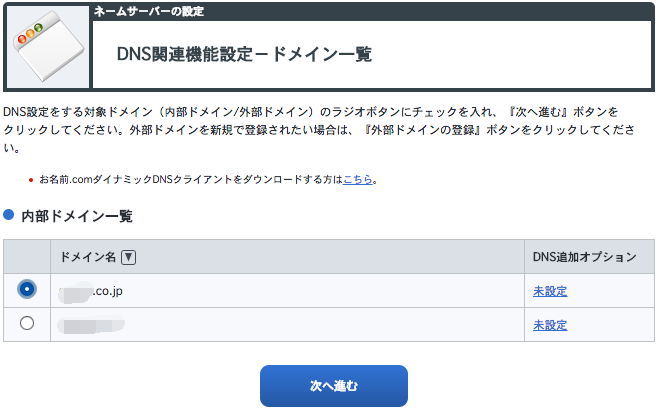
「次に進む」をクリックして、一度Google Appsの画面に戻ります。
ドメインに新しいTXTレコードを追加
googleから、ドメインにTXTレコードを追加するように指示がありました。
「値」の欄にある文字列をコピーして、ドメインに追加します。
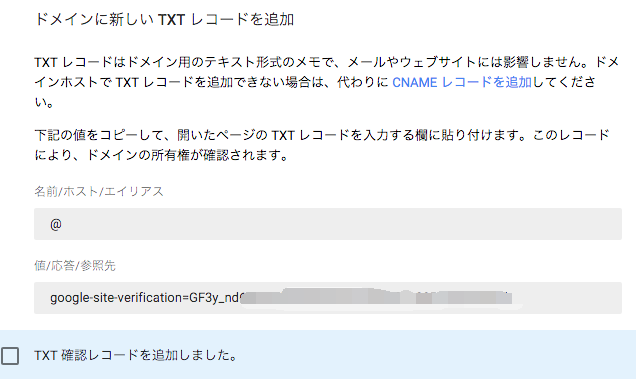
【お名前.com 画面】
「DNSレコード設定を利用する」から、TXTレコードの設定をします。

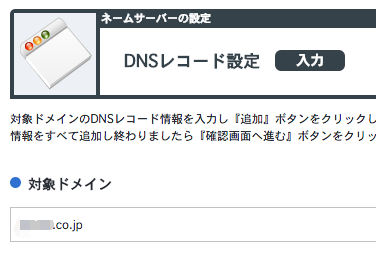
「入力」の欄を見つけます。
TYPEのボックスから、TXTを選んで、Google Appsに言われた値をコピペします。
ホスト名の欄は空白で、いいみたいです。
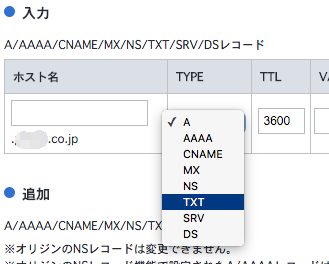
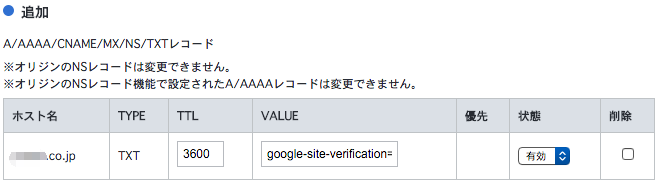
TXTレコードを入力して、下の方にスクロールすると「DNSレコード設定用ネームサーバー変更確認」というチェックボックスがあります。
ここは、チェックを付けて、「確認画面へ進む」をクリックして下さい。
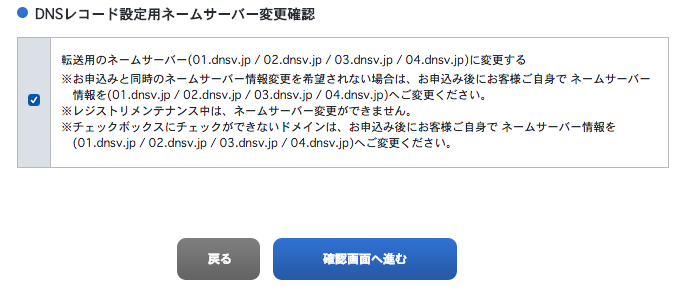
これで、独自ドメインの中に、TXTレコードが追加されました。

Google Apps 用の新しいMXレコードを作成
次は、MXレコードをドメインに登録します。
MXレコードとは → 【ドメイン】MXレコードの設定方法は?(お名前.com)
Google Appsの画面からは、「MXレコード作成」を指示されます。
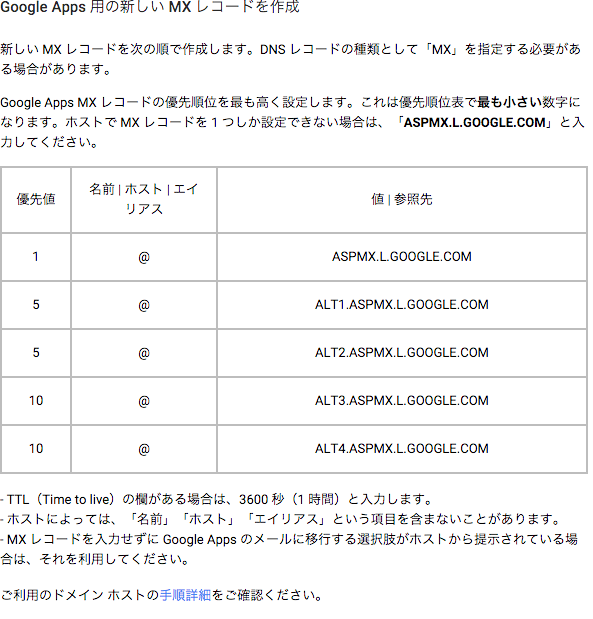
【お名前.com 画面】
今度は、MXを選んで「値」を入力していきます。
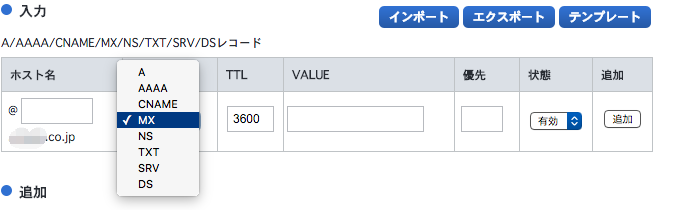
入れ終えると、このようになります。
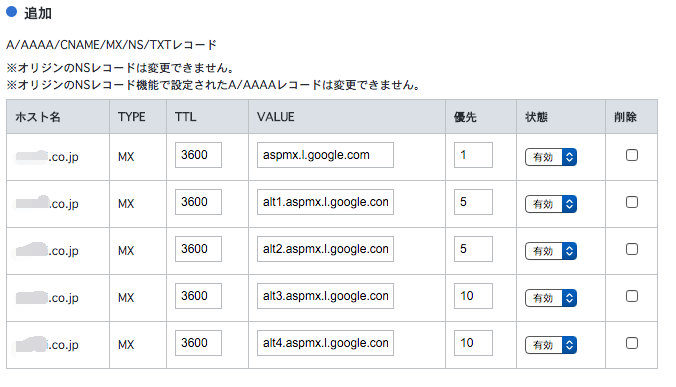
下の方にスクロールすると「DNSレコード設定用ネームサーバー変更確認」というチェックボックスがあります。
ここは、チェックを入れず、「確認画面へ進む」をクリックして下さい。
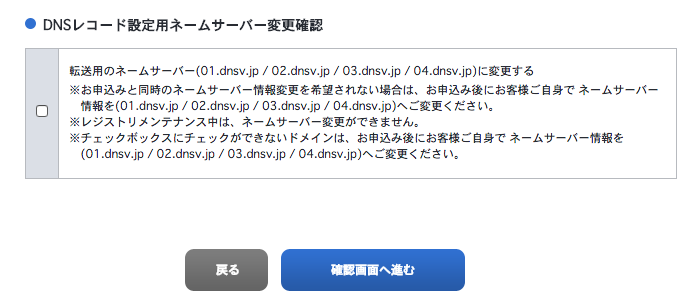
これで、MXレコードが設定出来ました。
Google の画面です。
MXレコードの設定が終了したので、「MXレコードを保存しました。」にチェックを入れます。
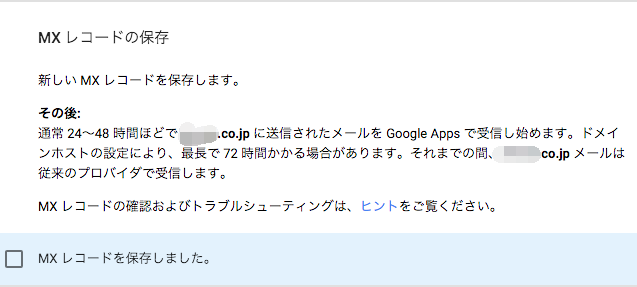
最終確認
これで、お名前.comにあるドメインへの設定が終了です。
Google Appsは、「ドメインの確認とメールの設定」手続きの最終確認をしています。
なんと、「1時間」もかかるそうです。(本当に1時間かかりました・・・)
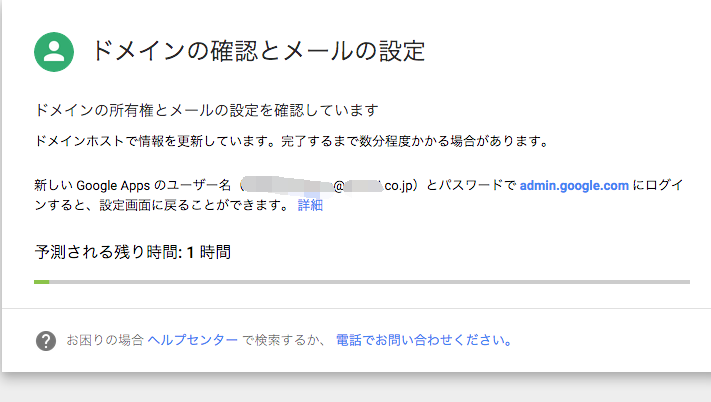
残り3分です。待ち遠しい・・・。
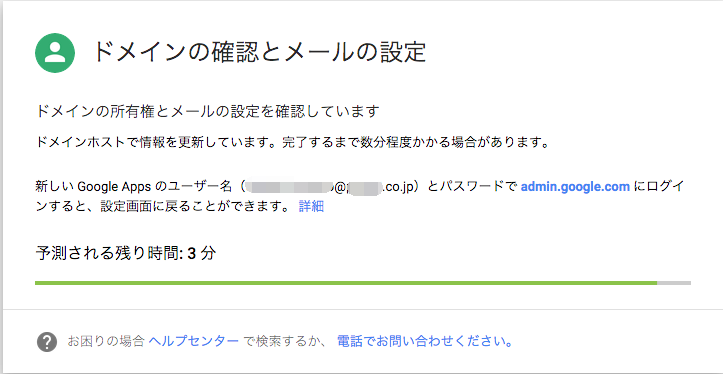
三分経過後、画面には「ドメインの所有者確認が出来ませんでした。」という表示がされました。
(あまりにショックすぎて、スクリーンショットを撮り忘れました。)
手順に間違いがあったのではないかと思い、もう一度レコードの設定をやり直したりしました。
どうもサーバー内のレコード変更が終了するのに、1時間以上かかってたらしく、1時間強経つとお名前.comに登録してあるメールアドレスに「設定変更完了」のメールが届いてました。
それを確認した後に、もう一度にGoogle Apps にドメインの確認をさせたところ上手くいきました。
お名前.comで独自ドメインを管理している方は、作業完了のメールが届くまで待ったほうがいいですね。
いい教訓になりました。
![]()



