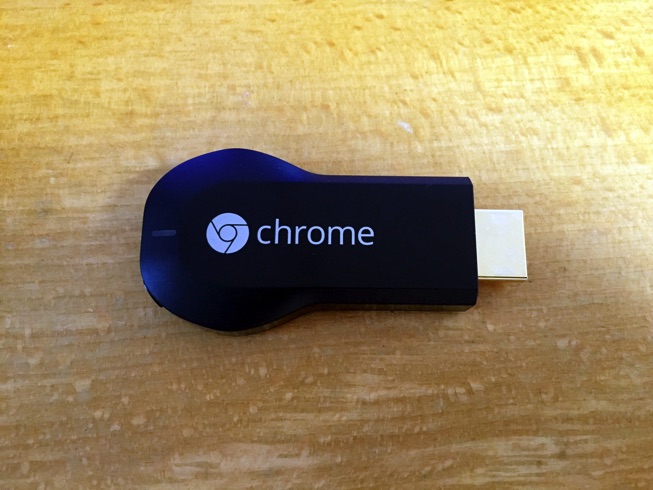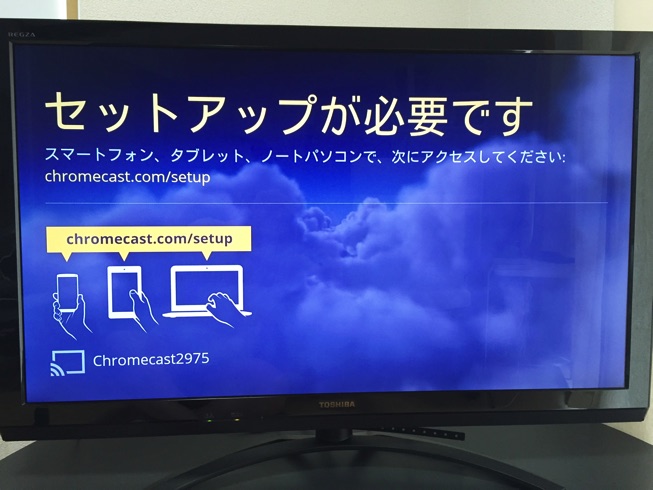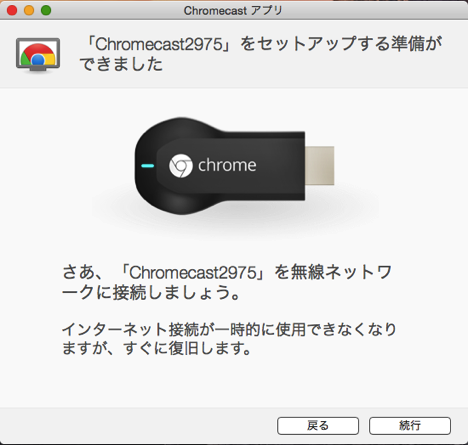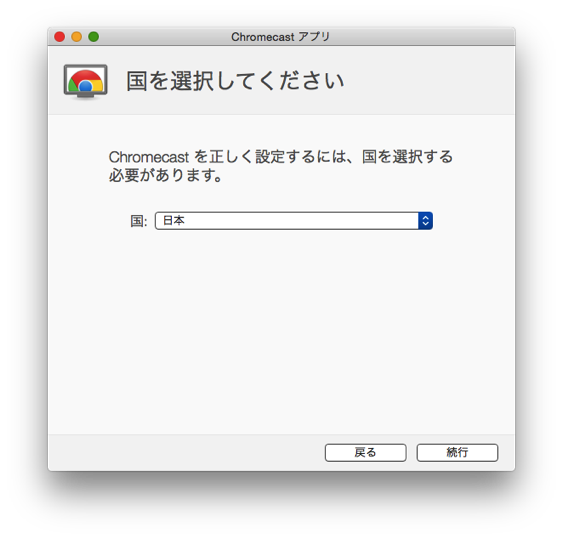Amazonをごきげんブランニュな気分で買い物中、サイト内にどうも目立つバナーが。
「chromecast」
簡単に説明するとグーグル製ブラウザ「chrome」から、手元のブラウザ画面をテレビ画面に映し出すアイテムです。
私はchromeユーザーなので、前から関心はあったのですが、なかなか購入までは至らずじまいでした。
でも、このとき何故か頭のどこかで悪魔のささやきが聞こえてしまい、
「ポチッとな」
衝動買いをやってしまいました。
まぁ、欲しかったものだし、値段もそれほど高いものでは無いのでいいかなと納得することにしました。
「chromecast」が届いた
手元に届くと驚くほど小さな箱でした。
内容物も本体とUSBケーブルとACアダプタ、簡単な説明書とシンプルです。
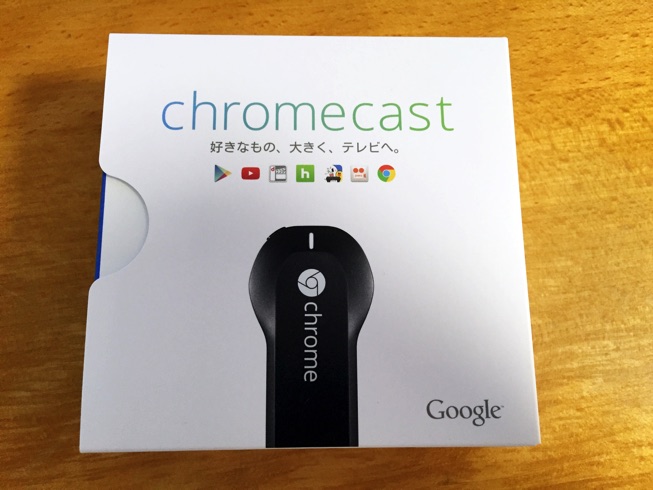
本体のサイズは、一回り大きなUSBメモリか100円ライター程度の大きさですね。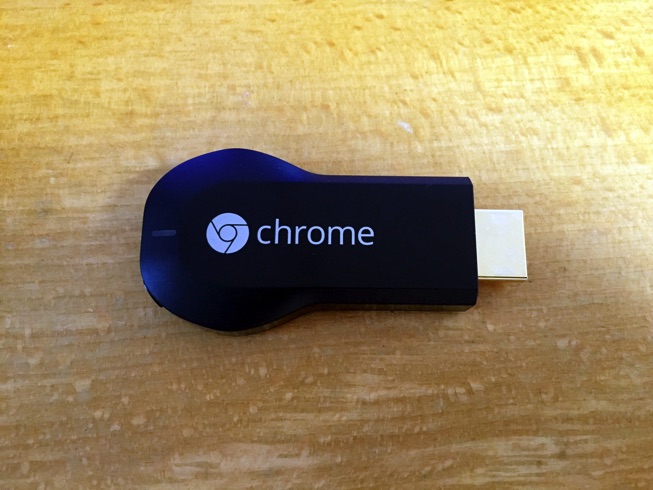

TVとの取り付けは簡単。
HDMI端子に差しこむだけ。
chromecast本体に電源を供給するUSBケーブルを繋げないといけませんが、テレビの余ったUSB端子から電源を取ることで、すっきりした背面になります。
TVリモコンの「入力切替」を押して、chromecastがつながっているHDMI端子を選択します。
もう既にchromecastからの画面が表示されていました。
画面の指示に従って、Macから「chromecast/setup」にアクセスします。
Macの画面
chromecast アプリをインストールします。
アプリを立ち上げたところ
次の操作で、MacはWiFiの接続を一時的に切って、chromecastに直接つながるようです。
TV画面にパスキーの確認を求められるので、確認したら先に進めて下さい。


chromecastが接続するWiFiを選択します。
ここでショックな事実が判明します。
Macは家庭内無線LAN 5GHzの[802.11 a]をネットワークとして使っていたのですが、chromecastが5GHzに対応していないことが判明。
今後は[ g ]で家庭内無線LANを運用していきたいと思います。(設定変更がめんどくさい・・・)
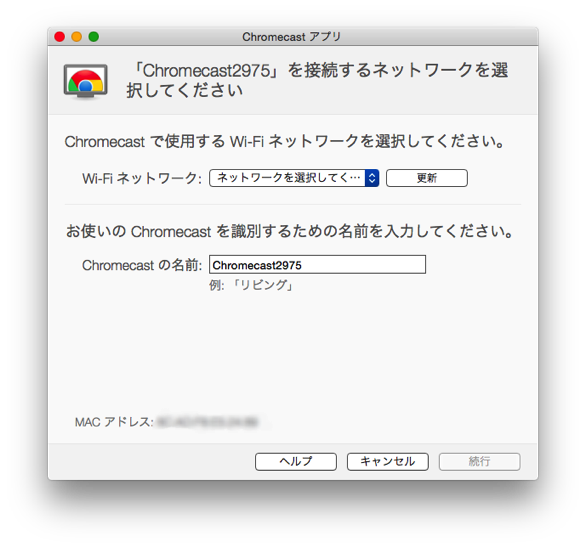
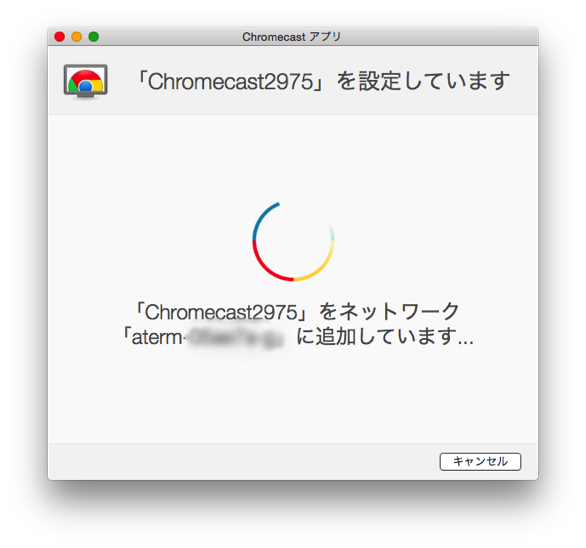
これで晴れて、chromecastが家庭内無線LANにつながったようです。
インターネットに繋がったので、chromecastはアップデートを開始した模様。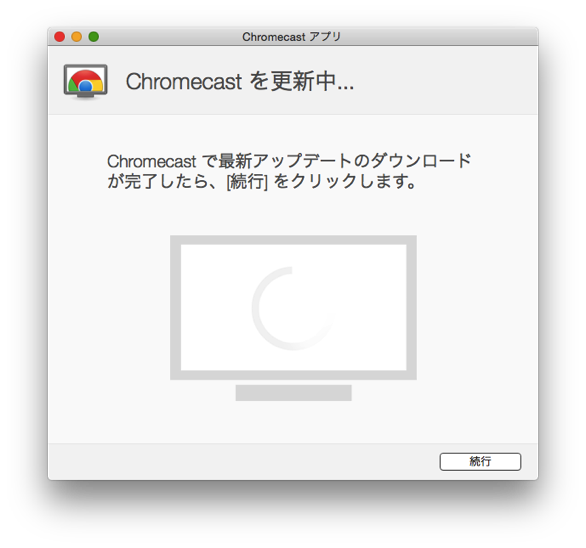
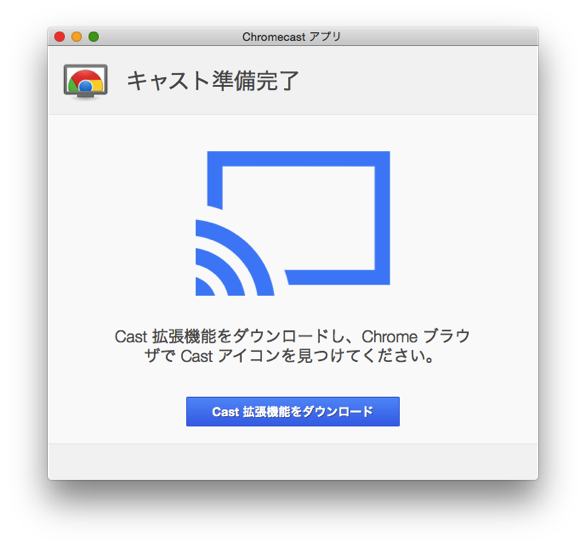
これで、chromecast本体の設定が終了しました。
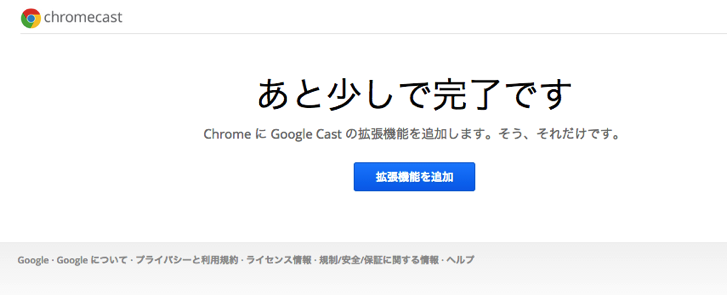
あとは、ブラウザchromeに拡張機能を追加して終了になります。
俺的活用術
chromecastの使い方は、簡単。
Chromeのchromecastボタンを押すと、TV画面にブラウザの表示画面が「キャスト」されます。
youtubeやニコニコ動画のキャストでは、自動(?)でTVにフルサイズ表示がされます。
ほんとそれだけで済んでしまいます。
ただし、使う人を選ぶな〜 というのが私の印象。
長い尺の動画を見る人には、TV感覚でゆったりと見れて快適だと思います。
しかし、2,3分の短い動画を見ることが多い人にとっては、「キャスト」することが面倒です。
あと、画面をキャストしても手元の機器から早送りをするので、ちょっと使い勝手が悪いのです。(もろにWiiUのジレンマと一緒です)
私の活用術としては、アニメやバラエティ番組をキューに何本か入れて見続けてます。大きなTVで観ても画質は良いし非常に快適です。
最近、住処が変わってしまったので、見られなくなったTV番組もあったりして、そんな時にはchromecastにキャストすることでオンデマンドに楽しむ事ができるわけです。
子育て中のお母さんはスマホから子どもに動画を見せてるらしいのですが、そんな時もchromecastは役に立つと思いますよ。
子どもにスマホの小さい画面を見させるのは、ちょっと抵抗感を感じますが、見せたい動画をスマホからキャストして大画面のTVに映せば、子どもの目の健康に安心です。
自分のネットライフの中で動画をよく視聴するのなら、損しないガジェットだと思いますね。