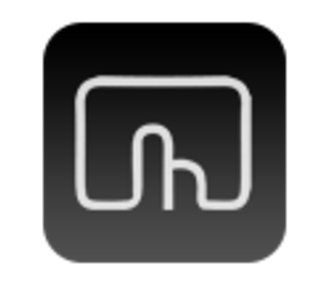前回のブログで、有料化してしまったBTTの支払いについて、考えを書かせてもらいました。
せっかくなので、日常不可欠といえる私のBTTの設定をご紹介したいと思います。
私もいろんな先人たちの説明ブログを見ながら、今の形を作ってきたので、内容にカブりがあったらごめんなさい。
設定画面を開く
ステータスバーのBTTアイコンから、「Preference」をクリックします。
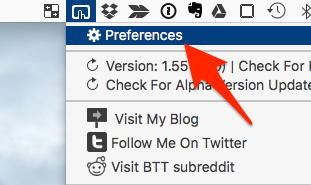
これで、設定画面が出てきました。
ここでは、個別アプリごとにトラックパッドのジェスチャーを設定して、いろんなアクションを割り当てます。
Global
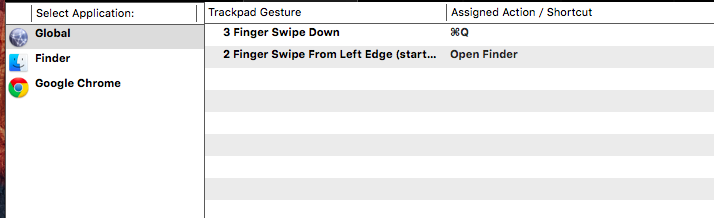
【ウインドウ(アプリ)を閉じる】
3本指でスワイプダウン(3Finger Swipe Down)
わざわざ、赤い閉じるボタンまで、カーソルを移動させずに済みます。
【ファインダーを開く】
左端の枠外から、2本指でスワイプ(2 Finger Swipe From Left Edge (start outside of the trackpad on the aluminum))
わかりにくいジェスチャーかもしれませんが、簡単に言うと通知センターの逆をするということです。
ファイル操作をするときに、このジェスチャーで直ぐにファインダーを表示させて、作業に移れるのでとても便利ですね。
グーグルクローム
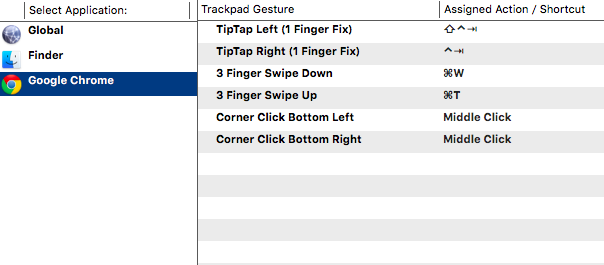
【左側のタブを表示】
指を一本軽く置いたまま、 左側をタップ(TipTap Left (1 Finger Fix))
現在のタブを切り替えるのに、わざわざタブまでカーソルを移動させずに済みます。
【右側のタブを表示】
指を一本軽く置いたまま、 右側をタップ (TipTap Right (1 Finger Fix))
現在のタブを切り替えるのに、わざわざタブまでカーソルを移動させずに済みます。
【現在のタブを閉じる】
3本指でスワイプダウン(3Finger Swipe Down)
たくさんタブを開いても、3本指で下向きにスワイプするだけで、現在のタブをドンドン閉じていけるので、とても便利です。
【新しいタブ】
3本指でスワイプアップ(3Finger Swipe Up)
新しいタブを開くときも、ジェスチャーだけで開くことができ、スピードダイヤルからよく使うページに飛ぶことが出来ます。
【リンクを新しいタブで開く(ミドルボタン)】
右下隅をクリック(Corner Click Bottom Right )
左下隅をクリック(Corner Click Bottom Left )
私は、新しいタブでドンドンリンクを開いてブラウジングするのですが、サブメニューを出して、「新しいタブで開く」を選択するのは面倒です。
これを設定していると、クリックひとつでリンクを新しいタブで開くことが出来ます。
右手でパッドを使ってる時は、人差し指でカーソルを操作して、親指で右下隅をクリックします。
左手のときは、逆になりますね。
見ての通り、多くのジェスチャーを登録してるわけではないですね。
自分自身も、それほど覚えるのが得意ではないので、欲張らずに程々の量に納めています。
それでも、非常に作業性が向上する機能を割り当ててるので、これがあるのと無いのでは、大きな違いです。
もし良ければ、皆さんもこの設定を真似して利用してみてください。