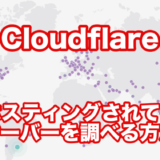こんにちわ。管理人のはちく(@hachiku_89)です。
先日のPayPay祭りで遅ればせながら、「AirPods」を購入いたしましたよー!!
AirPodsの何が良いって、iPhoneをはじめとしたアップル製品とのペアリングがなんとも快適!
AirPods発売から数年経っても、いまだに売れ続ける訳がよくわかる製品としての完成度の高さです。
このAirPods、私は普段iPhoneと接続して使っています。(ポットキャスト聴いたりアニソン聴いたり)
このiPhoneとつながったAirPodsをMacと接続するにはツールバーのブルートゥースアイコンから、いちいち接続しないといけません。
そう、いちいちなのです!
これは、快適じゃ無い!
そこで、ワンクリックでMacとAirPodsをブルートゥース接続する方法を紹介します。
サンプルスクリプトをダウンロード
本記事では私が使っているAirPodsを自動接続させるスクリプトファイルをタタキ台にして、皆さんの環境に合わせてもらう方法を紹介しますね。
皆さんには、素材となるサンプルスクリプトをダウンロードして頂きます。
教材のサンプルスクリプトは置いておきますね。
ダウンロードができたら圧縮ファイルを解凍して、内部の「airpods_set.app」を「デスクトップ」に置いてください。
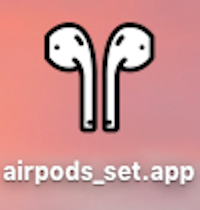
サンプルスクリプトをいじる
材料は揃いました。
この「airpods_set.app」をイジるために、
[アプリケーション] 内にある [スクリプトエディタ.app]
を起動します。
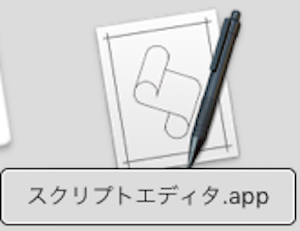
スクリプトエディタが起動したら、メニューバーのファイルから[ 開く ]をクリック。
デスクトップに置いてある [ airpods_set.app ] を選択して、開いてください。
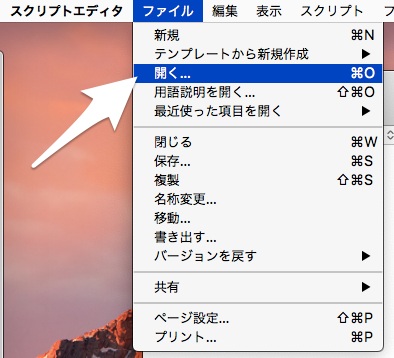
画面のエディタ部分に、airpods_set.app のソース(中身)が表示されました。
プログラムに慣れていない人でも、安心してください。
やることは簡単。
下の赤丸で囲った部分「TKD AirPods」を自分の使っているAirPodsの名前に変更するだけ。
(TKD AirPodsというのは、私のAirPodsの名前なのです)
【注意】
半角スペースも含め正確な名前を入れてください。
AirPodsの名前の調べ方は、MacやiPhoneに接続中の「Bluetooth」の項目から確認できます。
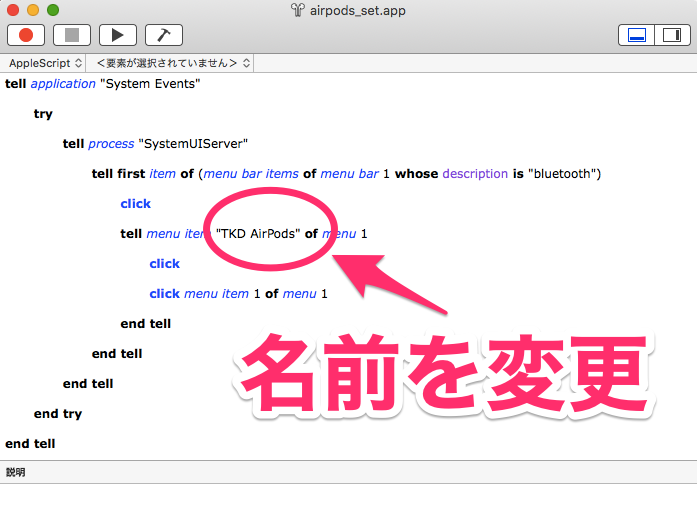
名前を変更し終わったら、メニューバーのファイルから[ 保存 ]をクリック。
cmd+S のショートカットでもオッケー。
アクセシビリティの設定変更
次に、「システム環境設定ーセキュリティとプライバシー」をクリック。
「プライバシー」の項目を選択。
このような画面が出てきます。
行って貰うのは、次の2ステップ。
① カギマークをクリック
Macのパスワード入力画面が出ますので、パスワードを入力してください。
カギが解除されて、変更可能になります。
② 赤丸の+をクリック
制御を許可するアプリを選択します。
ここでは、デスクトップに置いてある「airpods_set.app」を選択して加えてください。
これで、airpods_set.appの動作が許可されました。
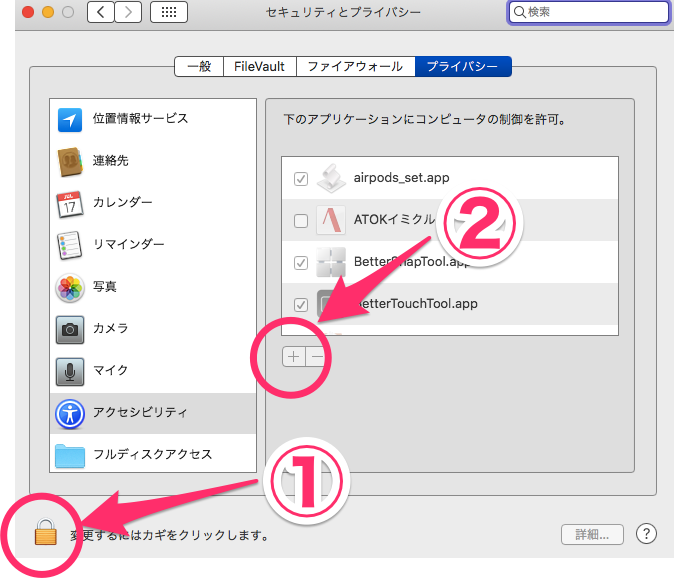
実際に動かす
デスクトップにある「airpods_set.app」をダブルクリックしてみましょう。
画面のツールバーがチカチカ高速で点滅して、数秒後に手元のAirPodsから「ポーン」という接続の音が聞こえるはず。
これは、いつものマウスで接続操作していたツールバーの動きを高速で自動にしてるだけなのです。
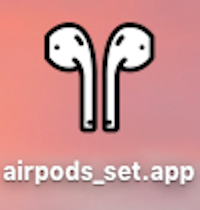
管理人はちく(@hachiku_89)のまとめ
今回、案内のためデスクトップにairpods_set.appを置いて頂きましたが、Dockに置くことも可能。
また、airpods_set.appがデスクトップにあって邪魔だったら、アプリケーションフォルダに移動してもOK。
(ただし、再度「アクセシビリティの設定」を行う必要があります)
▼ 私はこのようにアイコンを置いてます
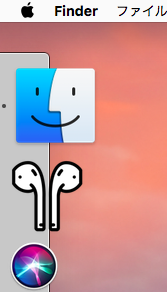
今回、「AirPodsのアイコン付きサンプルスクリプト」をダウンロードして頂くことで、多くの人にも手軽に取り組んで頂けるようにしました。
これで一段と快適なAirPods生活を送ってください!