前回のエントリーでは、写真のリサイズを解説しました。
1.写真を撮る
2.ファイルサイズを縮小する(リサイズ)
3.画像を加工/編集する
4.ブログに貼り付ける
今回は、「3.画像を加工/編集する」を解説したいと思います。
できるだけ無料のソフトでコストを抑えていきたいので、使用目的に応じて使い分けていきたいと思います。
私のブログの中でよく使ってる加工として、「モザイク」「文字や矢印挿入」の2つがあります。
(それ以外にも、明度調整やトリミングなどをしないわけではないですが、利用頻度が少ないのでそちらの説明は割愛です。)
はじめに、文字や矢印挿入につきましては、「skitch」というソフトを使っています。
https://evernote.com/intl/jp/skitch/
skitch自体それほど多機能ではないのですが、矢印と文字入力以外にもモザイクやトリミングを使うことが出来ます。
人によっては、これ一つでブログ用の写真加工は十分かもしれません。
PhotoScapeXでモザイクを入れる
モザイクは先程のskitchでも入れることが出来るのですが、モザイクによるマスクは目立つところがあるので、私は「ブラー」という隠し方で、写真を加工しています。
「ブラー」というのは、選択部分をボヤかす加工方法です。
これだと、写真の中であまり目立たず、マスクすることが出来ます。
■モザイク 
■ブラー 
試しに車のナンバーを隠してみましたが、やはりブラーのほうが全体としてみると違和感を感じにくい写真になるのではないしょうか。
ぼかし加工の方法
実際にPhotoScapeXの使い方を交え、操作の仕方を解説します。
1.写真選択を選ぶ 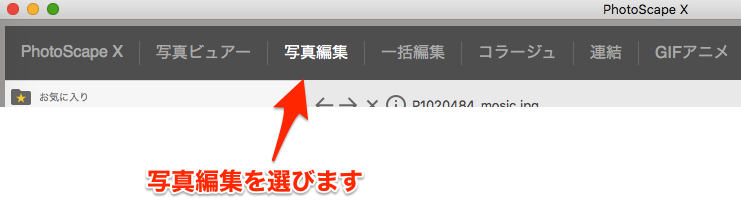
2.フォルダと写真を選択
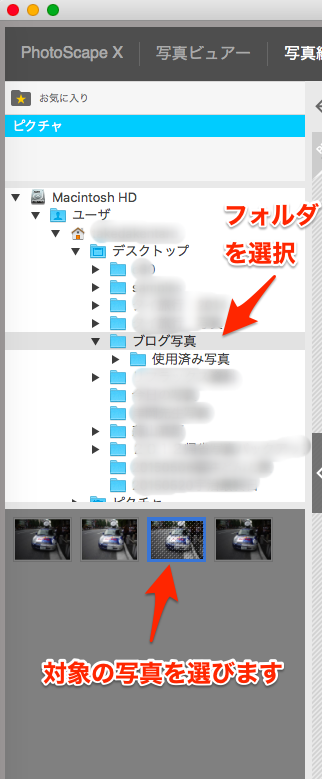
3.右上の「道具」を選ぶ
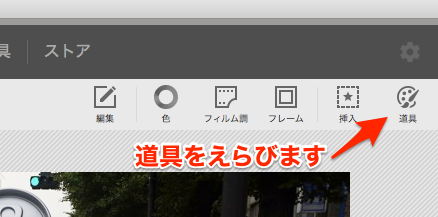
4.「ぼかし」を選ぶ
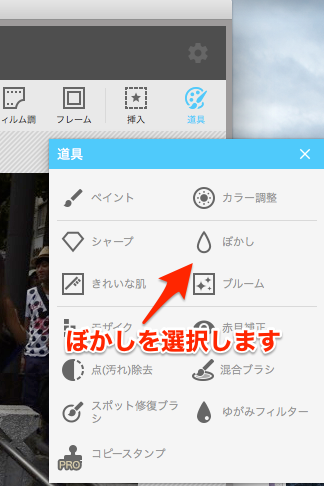
5.ブラシのサイズや優しさを調整して、ぼかしの強さを決めていきます。
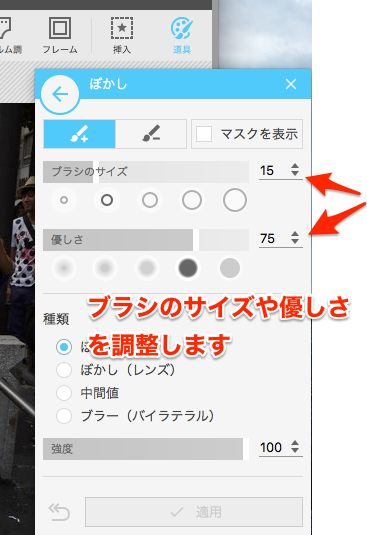
今回は、写真のボカシ処理について解説してみました。
ブログに使う写真で隠しておきたい人やモノが映ることがよくあるとは思います。
その対処法として、押させておきたいスキルの一つではないでしょうか。
この記事が参考になれば嬉しいです。
こちらも一緒に読まれています
初心者ブロガー必見!iMage Toolを使った写真リサイズ方法を解説するよ



