こんにちわ。管理人のはちく(@hachiku_89)です。
今回は、業務改善のテクニックをひとつお伝えします。
皆さん、数字を入力するときテンキー使ってますか?
この「テンキー」を改善してみます。
キーマッピングアプリ使って「キーボードのテンキー」をもっと使いやすくしよう!
テンキーにBSキーを作る
例えば、お仕事でエクセルを使う事は多いと思います。
エクセルを使うにしても、一番はじめに「処理する数値のデータ」は必要です。
すると、数値を手入力で行う場面も多いと思います。
「数字を手で入力する」という操作を考えた場合、普段使っているキーボードのテンキーには、欠点があります。
バックスペースキー(BSキー)
が近くに無いのです!

テンキーの入力は、「5」キーをホームポジションとして3本の指を添えれば手元を見なくても入力ができます。
(最下段の「0キー」は、親指で押します。)
しかし、誤入力したときの一文字を消す「バックスペースキー」
テンキーのエリアから離れた場所にあるため、入力スピードが速い上級者ほど使いにくくなってくるのです。
一部の外付け用のテンキーでは、「BSキー」が標準で付いてますね。
これを、キーボードのテンキーで実現したいと思いました!

チェンジキーの導入
このページから、「Change Key」というアプリをダウンロードしてください。
Satoshi村
Change Key
http://satoshi3.sakura.ne.jp/f_soft/dw_win.htm
圧縮ファイルを解凍すると、「ChgKey.exe」という実行ファイルがあります。
これを右クリックしてください。
右クリックメニューから
管理者として実行
を選びます。
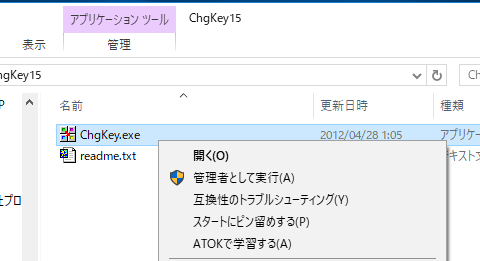
起動画面
「チェンジキー」の起動画面はこちら。
見た目は古いですが、Windows10でも問題無く利用できますよ。
現在のキーマッピングが表示されます。
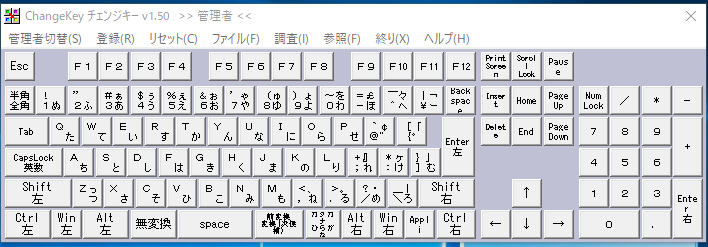
変更の仕方は簡単。
1.変更するキーをクリック
2.新たに表示されるキーボードから変更先のキーをクリック
3.メニューにある「登録」を選ぶ。
4.再起動

実際にやってみた
チェンジキーを使って、キーのリマップ(再配置)をしてみました。
変更したのは、
1.「-キー」 → 「バックスペースキー」
2.「Num Lock」 → 「-キー」
3.「Caps Lock」 → 「Deleteキー」
デリートキーは、BSキーと同じくらい利用頻度が多かったので新設してみました。
これで、Caps Lockキーがキーボードから消えて無くなりましたな。(笑)
大文字が必要なときは、シフトキーを押しながら入力したら良いですし。
この判断は、大きな問題にはならないでしょう。
テンキーの「Num Lock」も使ったことが無いです。
これからも、お世話になることは無いでしょう。
▼変更後のキーマップ
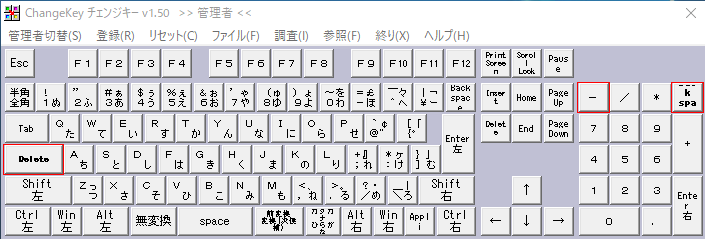
管理人はちく(@hachiku_89)のまとめ
Windows のキーリマップソフトを使った、「業務の効率化」を書いてみました。
データ入力がメイン業務という事だったら、冒頭に書いたテンキーを購入したほうが良いでしょう。
実際、会計事務所などは外付けテンキーを接続して業務にあたっていますし。
「専門で数字を入力する事は無い。」
「でも、数字入力作業は発生する」
そんな方には、アプリを入れるだけで費用がかかる事ではないので、ぜひ挑戦して欲しいです。
(合わなければ、元に戻せます)
頻度が低いからといって「テンキーにBSキーが無い」という問題を我慢する必要は無いです。
これに慣れたら、他のキーの入れ替えもいろいろ試してほしいと思いますね。
参考にしてみてください。



