▼ 追記(2017/04/15) ▼
【 NewタイプAmazon Fire TV Stick 】の設定記事はこちらになります。
前回、Amazonプライムビデオの紹介をしましたが、その最後に「fireTV stick」を予約購入するので届いたらお知らせしますと書いて終わっていました。
やっと注文していた「fireTV stick」が手元にとどいたので、設定順序をまとめていきたいと思います。
ちなみに、サービス開始のセールだったので、1980円で手に入れることが出来ました。
ハズレでも気にしないで済む価格です。
外観
大きさは手のひらサイズ。
裏面には、簡単な説明文が書いてあります。
- 簡単に使える
- ASAPで快適なストリーミング
- Amazon、GyaO!などのコンテンツを楽しむ
- もっと楽しめる
だそうです。
それにしても、「もっと楽しめる」って無理矢理感あるなー。
開封の儀
内装もかなりオシャレ。
リモコンとスティックが中央に鎮座してます。

中蓋の2層式になっているので、取り外してみました。
内部には、「リモコン用単4電池」「ACアダプタ」「USBケーブル」「HDMI延長ケーブル」「説明書」が入っています。
スティック本体です。
表面には、マットな手触りになるシボ加工がしてあります。
長さはchromecastよりも少し長いです。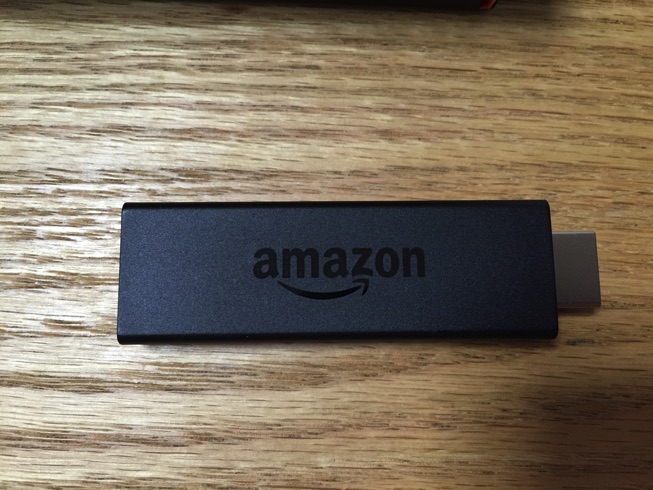
スティックの袋には、
性能保持のため、同梱の電源アダプタとUSBケーブルをご使用ください。
と注意書きがしてあります。
私は、この注意書きをあまり重視してなかったので、あとで一手間増えることに。
リモコンです。
丸いリングは、旧型iPodのようなホイールコントローラーではありません。
輪の縁をなぞっても、反応しません。
上下左右の箇所にタクトスイッチが入っている、擬似十字キーです。
テレビに取り付け
スティックとUSBケーブルを繋いだものを、テレビに接続します。
この時、電源用USBケーブルはテレビの空きUSBコネクタに挿して電源をとっていました。
スイッチオン!
あっけなく映像が出力されました。
言語を選択です。
リモコンを使って、「日本語」を選びます。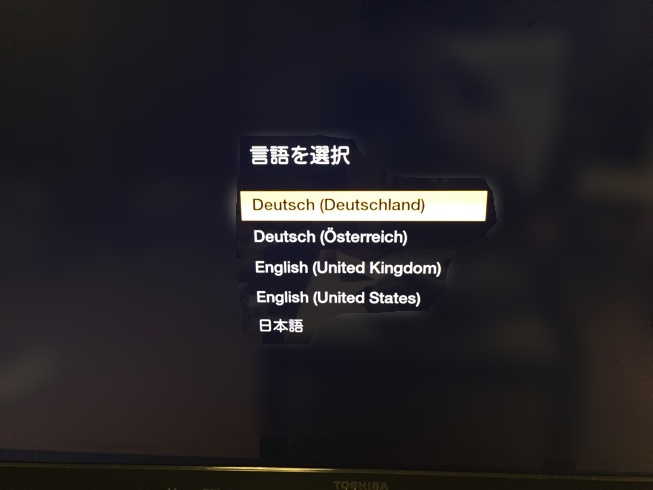
ここで、
「サポートされていないUSBポート」
という警告画面が出てしまいました。
付属のACアダプタを利用していなかったので、このように怒られてしまったようです。
ここで、セットアップは中断してスティックに刺さっているUSBケーブルを付属のACアダプタに差し替えます。
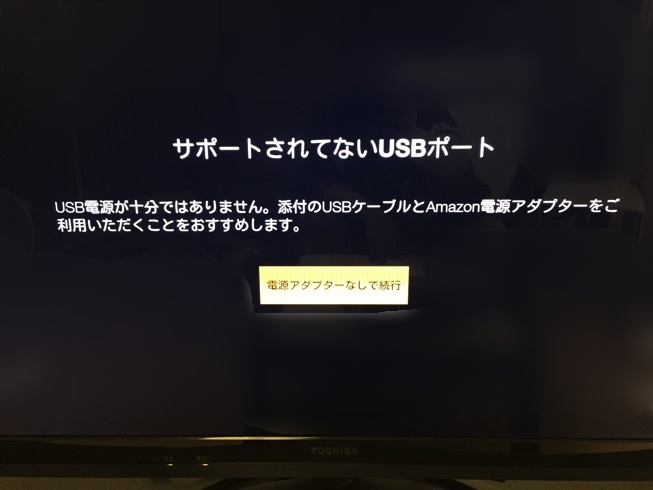
ACアダプタを利用すると、すんなりと先に進めました。
次は、wifiネットワークの接続設定です。
5GHz帯も使えるので、そのアクセスボイントを選んで、パスワードを入力します。

パスワードを入力後、スティックがネットワークに接続を開始します。
無事に接続が確立したようです。
こんにちは、**さん
いきなり、自分の名前が表示されました。
(写真にはモザイク処理をかけています。)
Amazon出荷時には、購入者の情報を書き込んでいるようです。
キンドルを買った時も同じようにユーザー情報がプリインストールされてて便利だったので、同じようにしてるようです。
そのおかげで、アカウントは既に設定済みなので、簡単に先に進めます。 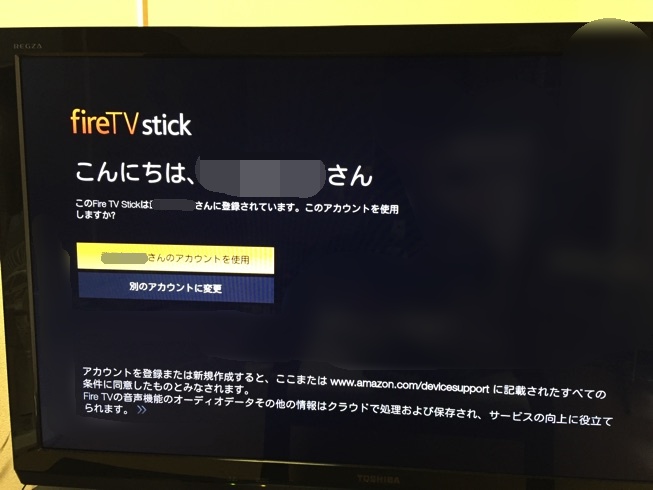
ネットワーク速度を確認中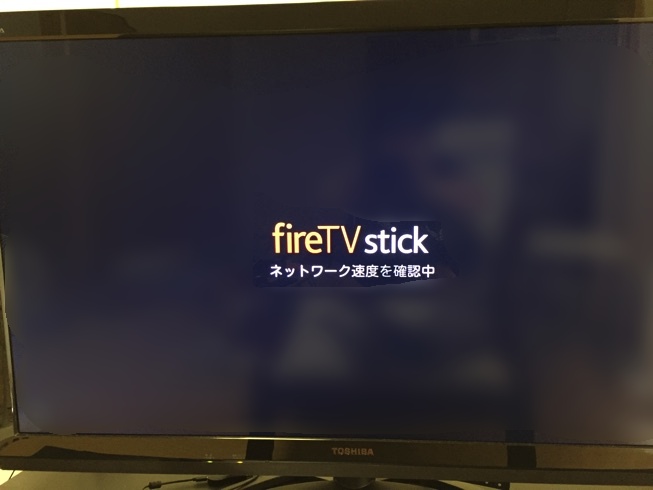
またもや、突然アニメーションが始まりました。
お兄さんが、操作説明を一生懸命してくれています。
「いまさら電源用のUSBケーブルやリモコンの使い方をガイドしてくれても・・・」という感じです。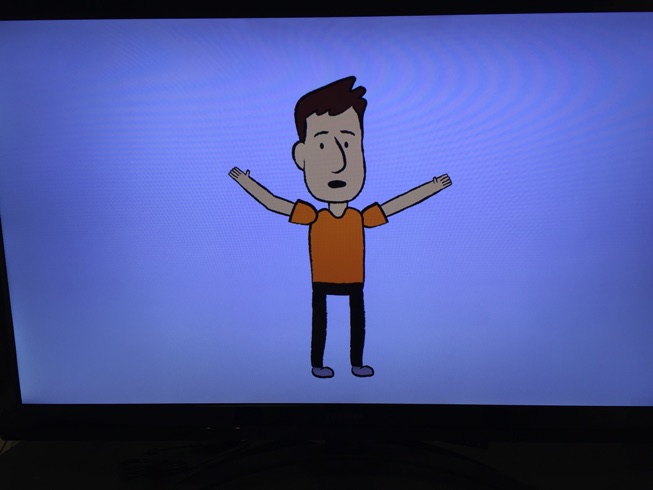
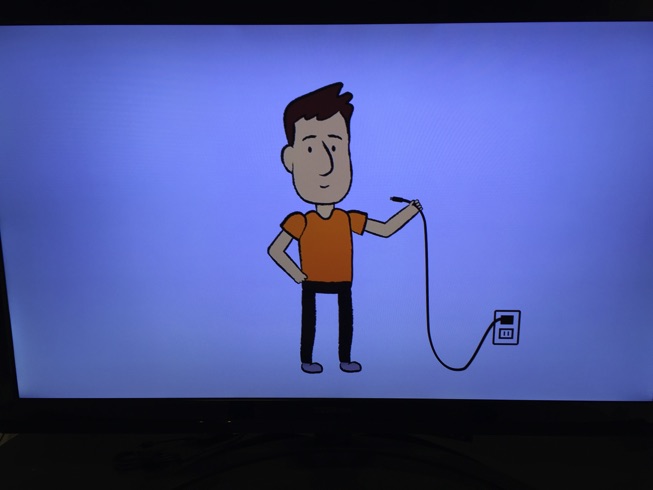
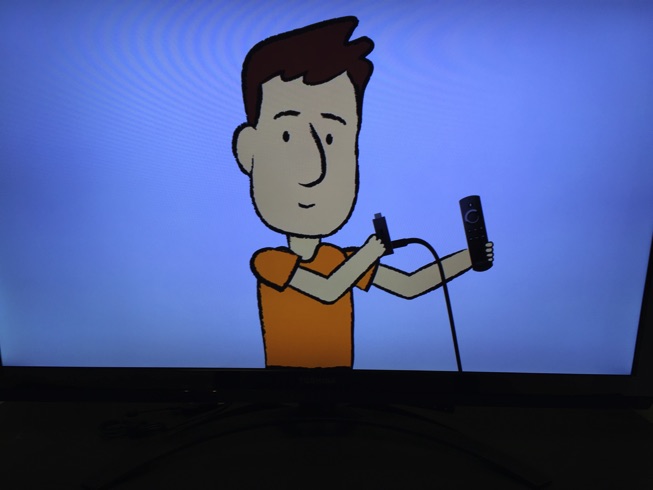
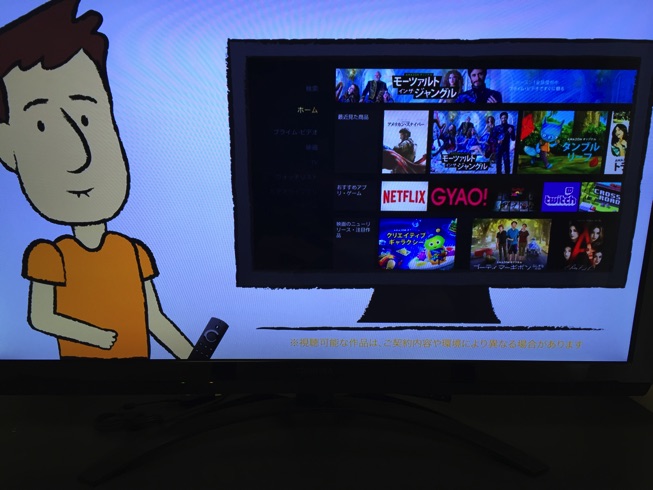
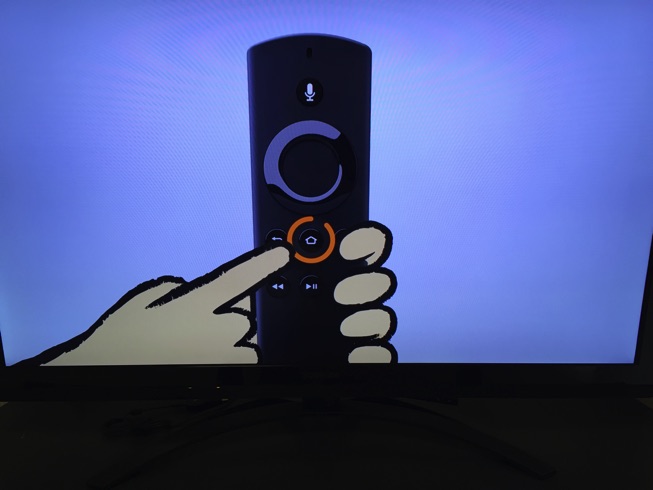

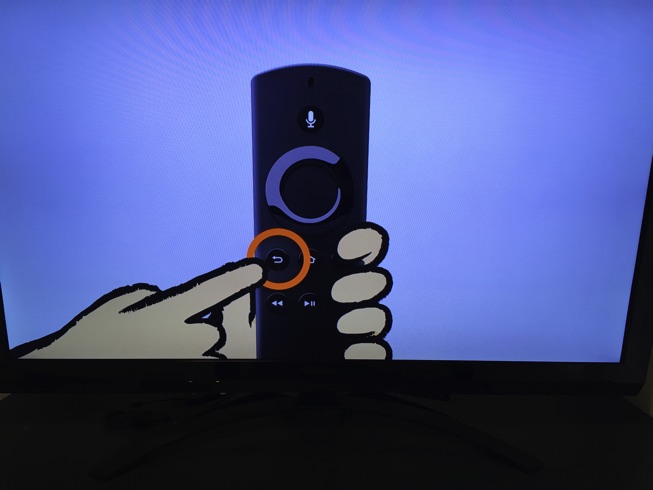
スマホアプリでも、操作できます。という案内です。
スマホアプリを使えば、音声検索もできるので、無理して上位機種を買う必要はないです。
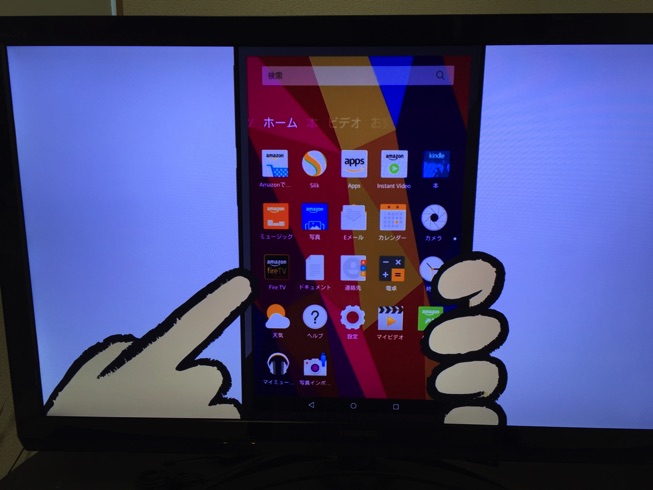
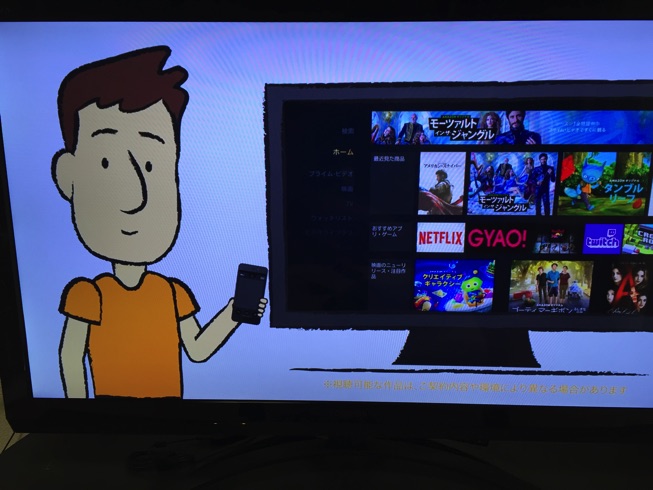
説明アニメが終了し、機能制限を聞かれました。
子どももいないし「機能制限は無し」で行きます。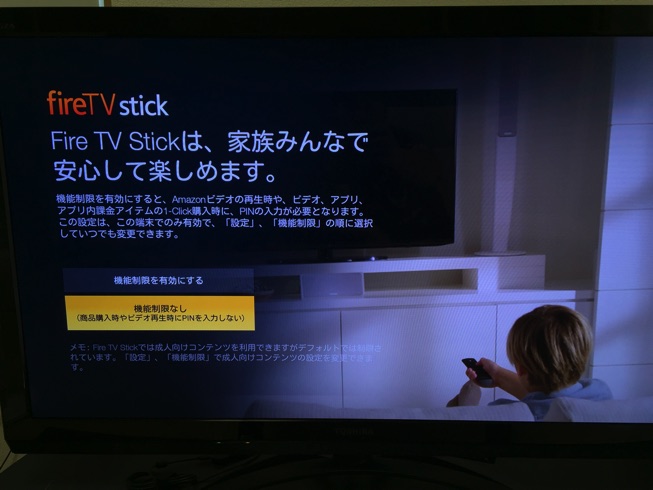
トップ画面
Win8みたいなタイルデザインです。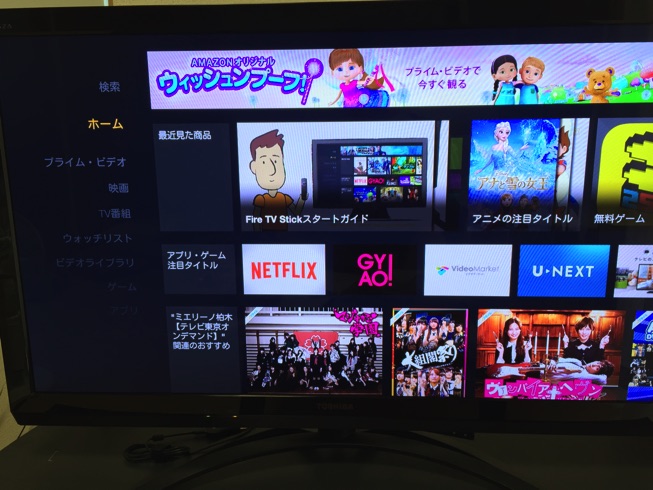
機能制限が気になったので、設定画面をのぞきます。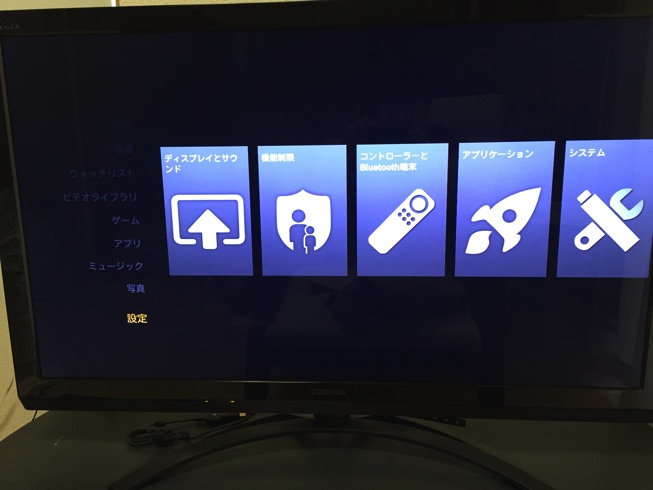
「成人向けコンテンツの設定」をえらびます。
設定は「オン」になっていました。
ただ、コンテンツのオン・オフをいじろうとするとこのような警告画面が出てきます。
PC上でPINの設定が必要なようです。ちょっと面倒くさいですね。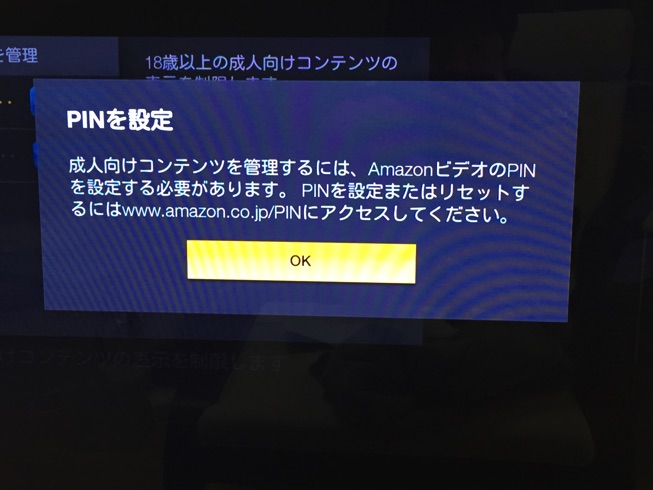
ほかのサービスも楽しめるようですので、試しにニコニコ動画のアプリをインストールしてみました。

ニコニコのアプリは、あまり使い勝手が良いようには思えません。
動作も軽快さを欠いているし、検索も使いにくい。
もう少ししたら、修正版がでてくるかもしれませんね。気長に待ちましょう。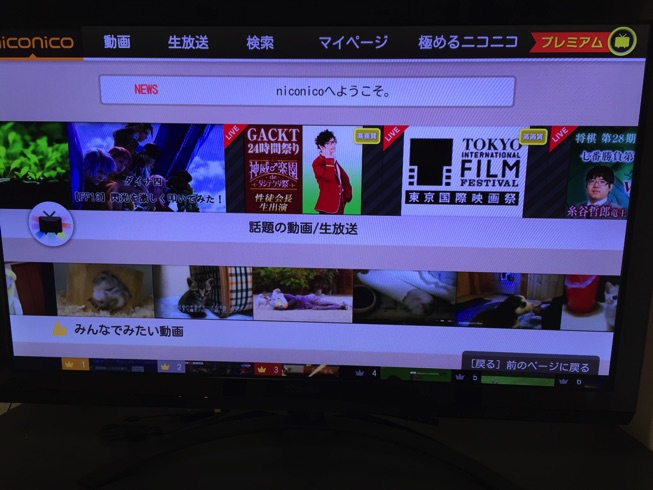
まとめ
期待していたAmazon fire Stickですが、良い点と悪い点が混在する商品のような気がします。
良い点は、操作が軽くて気持ちが良いことです。
画面切り替えなどストレス無く扱えるので、 モッサリ感はほとんど感じる事がありません。
ほかにも、HD画質のビデオだと、ほぼ地上波放送と同じように楽しめます。
chromecastのキャスト機能では、どうしても画質の劣化があるので、優位性があります。
悪い点は、スティックを操作しても面白そうな動画になかなか出会えないことです。
検索性が悪いというわけではなく、レコメント機能が弱かったり画面内のビデオの表示数が少なくて、いい動画を見つけるのが難しいと感じました。
スティックのベストな使い方は、
PCであらかじめ目星をつけて、ウォッチリストに入れておく。
そして、TV(スティック)側でリストに入ってる動画を楽しむという方法です。
こうすることで、ビデオ選びの不便さは解消されて、検索の時間を掛けなくて済みます。
自分は、ゆっくりと高画像のビデオを楽しむことが出来ます。
またまだ一癖があると思いますが、適切な使い方を心がければ、ベストバイ!なアイテム。
お値段も外食一回分程度ですから、それほど痛い買い物ではありません。
むしろ、Amazonプライム会員であれば、必携です。
「購入代金以上の元が取れる商品」だと、自信を持ってオススメします!!
Fire TV stickで動画のコマ落ちが発生する場合
皆さん、Fire TV stickで動画がコマ落ちしてしまう事ありませんか。
対策としては、
・接続してるwifiのSSIDに変更してみる
・動画の画質を下げる
こちらが無料で出来る対処方法だと思います。
ただ、HDや4Kの動画を見たいし高速な「802.11ac」対応のwifiルーターを持っていないということであれば、このアイテムがオススメ。
>>Amazon イーサネットアダプタ
Fire TVの普段電源を挿しているUSBコネクタに差し込こんで使う機器です。
イーサネットアダプタを使う事で、「有線のLANケーブル」と電源ケーブルを二股挿しができるようになります。
wifiよりも高速安定したデータを有線LANケーブル越しにFire TVに送ることができるようになるので、ほぼ完璧にコマ落ち症状は解消できるでしょう。
難点は、テレビ裏まで一本LANケーブルを這わせないとイケないことですね。
是非お試しください。
〈特報〉
いま、たった3ヶ月99円というお得なキャンペーン実施中!
Amazon music Unlimitedはこのリンクから




