こんにちわ。管理人のはちく(@hachiku_89)です。
去年、全国民に配られた10万円給付金で購入した
Ryzen 自作PC

5万円相当の部品をかき集めて組み上げた我が愛機。
毎夜毎夜ネットの海を爆速ネットサーフィンするハッピーライフを送っていたのですが、ここんところ利用中に
ブルースクリーンが頻発!
amdppm.sysやirql_not_less_or_equalというエラーコードがでていました。
ご機嫌なPCライフが突然中断され、ワイの顔も真っ青になること数知れず。
無慈悲なBlueScreen Of Death(ブルースクリーン オブ デス, BSOD)がワイのPCを襲うのです。
ブルースクリーンの基本的な対処法
さて、Windowsの一般的なトラブルシューティングとして、下記の二つを試して頂きたい。
簡単な作業なので、これで改善できるのであれば儲けもん。
1.Windowsのアップデート
Windowsのスタートボタンから、歯車アイコンの「設定」をクリック。
《更新とセキュリティ》からWindows Updateを選び「更新プログラム」を押す。
更新できるものがあったら、全て更新しておきましょう。
2.BIOS、ドライバのアップデート
BIOSのアップデートは、マザーボードメーカーの付属アプリを使うと、最新版のチェックやダウンロードとインストールまでできるので便利。
ドライバのアップデートは、デバイスドライバの画面から対象のハードウエアを右クリックしメニューの「ドライバの更新」を選べば更新できます。
amdppm.sysの対策
上記の対策を行っても、引き続き問題が発生する場合、この対処法を試して頂きたいと思います。
エラー画面で表示される「amdppm.sys」はどんなファイルかというと、AMDプロセッサドライバに関連するファイルになります。
AMD製CPUを搭載したPCで発生する現象です。
1. Windowsキー+ Rを押します。これにより、検索ボックスが開きます。または[スタート]ボタンの[検索ボックス]を利用することもできます。
2. [ファイル名を指定して実行]ダイアログボックスで、「regedit」と 入力し、Enterキーを押します。レジストリエディターが起動します。
3. レジストリエディター左側のペインで、HKEY_LOCAL_MACHINE \ SYSTEM \ CurrentControlSet \ Services \ amdppmに移動します。
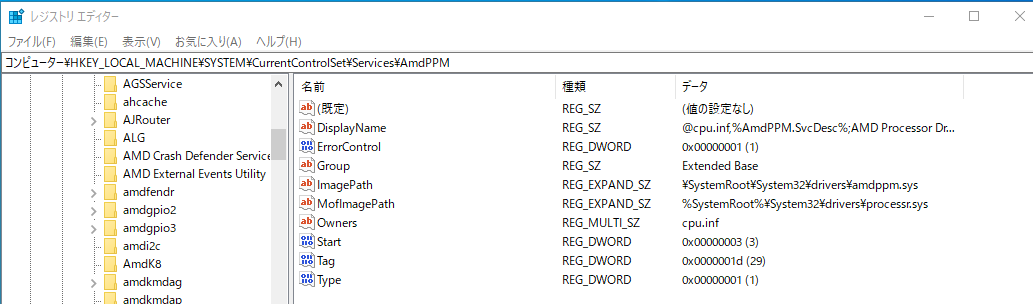
4. 右側のペインのSTARTの DWORD キーを確認。
5. START キーをダブルクリックまたは右メニューの修正を選択して、値データを「4」に変更し ます。
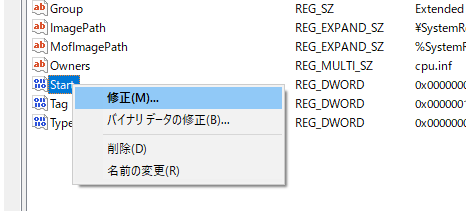
▼ 値のデータの部分を4に変更
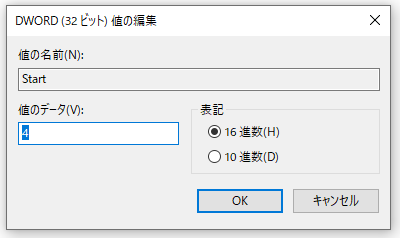
6.PCを再起動します。
————————————————————————
ちなみに、STARTの値の意味は
[ブート]= Start = 0
[システム]= Start = 1
[自動(遅延開始)]=
DelayedAutostart = 1
Start = 2
[自動]=
DelayedAutostart = 0
Start = 2
[手動]= Start = 3
[無効]= Start = 4
ここでの操作の意味は、
「4」に変更し、amdppm.sysを無効にしたということになります。
管理人はちく(@hachiku_89)のまとめ
この変更後、突然ブルースクリーンになる症状が解消されました。
1回も発生していません。
なお、この対処法を試しても症状の改善がないのであれば、STARTの値を元に戻すことをオススメします。



